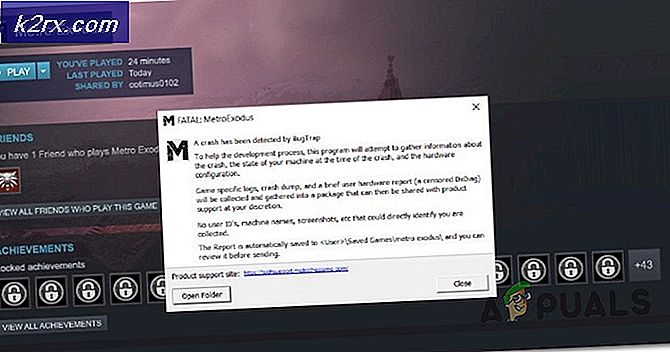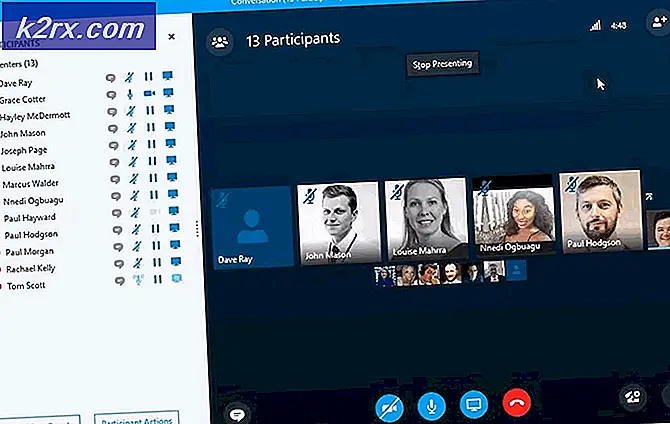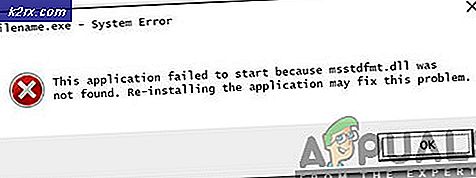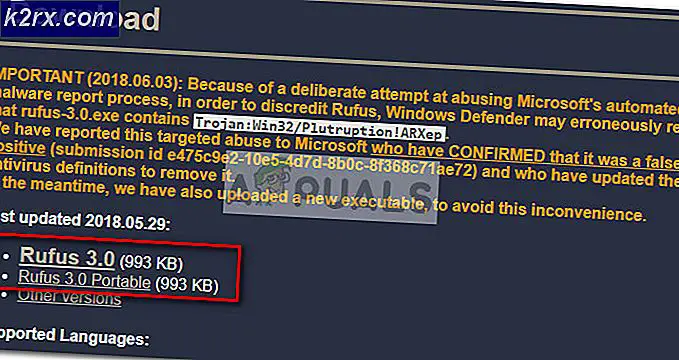Sådan løses Ghost Recon: Wildlands starter ikke problemet på Windows?
Ghost Recon: Wildlands er en fantastisk taktisk skydespil udviklet og udgivet af Ubisoft. Den indeholder både en singleplayer-kampagne og flere multiplayer-tilstande. Mange brugere har rapporteret at have problemer, hvor spillet slet ikke starter. Der er ingen fejlkode at tjekke ud, ikke giver spillet yderligere oplysninger om problemet.
Mange spillere var i stand til at finde ud af deres egne metoder, de brugte til at løse problemet, og de har for det meste haft succes. Vi har samlet dem alle i en enkelt artikel, så tjek det nedenfor!
Hvad forårsager Ghost Recon: Wildlands kan ikke starte på Windows?
Der er ikke mange kendte årsager til dette problem, og de fleste fejlfindingsmetoder er afhængige af at rette Uplay-klienten ved at nulstille eller geninstallere den. Det er stadig muligt at danne en shortlist, hvor du kan prøve at finde dit scenario og handle i overensstemmelse hermed. Tjek det nedenfor:
Løsning 1: Slet Uplay-cache
Sletning af Uplay-cache kan være en af de nemmeste måder at løse dette problem på. Nogle gange slettes disse filer ikke, selv når spillet er afinstalleret, så det er op til dig at slette indholdet af denne mappe for at reparere Uplay-klienten og køre spillet med succes.
Først og fremmest skal du lukke Uplay-appen og dræbe alle de processer, der er relateret til den.
- Brug Ctrl + Skift + Esc-tastekombination for at starte Jobliste. På den anden side kan du bruge Ctrl + Alt + Del-tastekombination for at åbne en menu skal du vælge Task Manager fra den blå fulde skærm, der åbnes.
- Klik på Flere detaljer for at udvide Task Manager og søge efter alle Uplay-relaterede poster, der vises på listen i Processer fanen Task Manager. De skal være placeret lige under Baggrundsprocesser. Klik på hver og vælg Afslut opgave i bunden af vinduet.
Derefter er det tid til at slette cachen inde i Ubisoft Game Launcher-mappen i installationsmappen.
- Find installationsmappen til Ubisoft Game Launcher manuelt ved at højreklikke på genvejen på skrivebordet eller et andet sted og vælge Åbn filplacering indstilling fra menuen. Standardplaceringen, der er indstillet under installationen, er:
C: \ Program Files (x86) \ Ubisoft \ Ubisoft Game Launcher \ cache
- Åbn cache mappe, brug Ctrl + A-tastekombinationen for at vælge alt indeni, højreklik på en af filerne, og vælg Slet-indstillingen i genvejsmenuen for at rydde cachen.
- Kontroller, om Ghost Recon: Wildlands åbner ordentligt fra nu af.
Løsning 2: Installer EAC
Nogle gange vises denne fejl, hvis brugerne ikke har installeret Easy AntiCheat korrekt. Det er en tjeneste designet til at forhindre brugerinstallerede tilføjelser, der tjener til at give spillerne en uretfærdig fordel. Sørg for at følge instruktionerne nedenfor for at installere denne funktion korrekt og spille spillet uden forhindringer.
- Åben din Steam-pc-klient ved at dobbeltklikke på genvejen på skrivebordet eller ved at søge efter den i startmenuen efter at have klikket på startmenuknappen eller knappen Søg (Cortana).
- Når Steam-vinduet åbnes, skal du navigere til Fanen Bibliotek i Steam-vinduet i menuen øverst i vinduet, og find Ghost Recon: Wildlands-posten på listen.
- Højreklik på spilikonet i biblioteket, og vælg Ejendomme knap fra genvejsmenuen, som åbnes, og sørg for at navigere til Lokale filer fanen i egenskabsvinduet med det samme, og klik på Gennemse lokale filer.
- Du kan også søge efter spillets vigtigste eksekverbare fil ved at klikke på Start-menuknappen eller søgeknappen ved siden af det og skrive Rust. Under alle omstændigheder skal du højreklikke på den eksekverbare fil og vælge Åbn filplacering indstilling fra kontekstmenuen, der vises.
- Find EasyAntiCheat mappe og dobbeltklik for at åbne den. Prøv at finde en fil med navnet 'EasyAntiCheat_setup.exe ' (eller lignende), skal du højreklikke på den og vælge Kør som administrator indstilling fra genvejsmenuen.
- Følg instruktionerne, der vises på skærmen for at installere EAC korrekt. Når denne proces er slut, skal du prøve at starte spillet og kontrollere, om det åbnes korrekt.
Løsning 3: Opdater Windows til den nyeste version
De nyeste versioner af Windows 10 ser ud til at have løst dette problem for godt, så længe det ikke var forårsaget af tredjepartsprogrammer. Opdatering af dit operativsystem til den nyeste version er altid nyttigt, når det kommer til at håndtere lignende fejl, og brugere har rapporteret, at spillet faktisk lykkedes at åbne ordentligt lige efter at den nyeste version af Windows blev installeret.
- Brug Windows-tast + I-tastekombination for at åbne Indstillinger på din Windows-pc. Alternativt kan du søge på “Indstillinger”Ved hjælp af søgefeltet på proceslinjen eller klik på tandhjul ikon nederst til venstre i Start-menuen.
- Find og åbn “Opdatering og sikkerhed”Sektion i Indstillinger Bliv i Windows opdatering fanen og klik på Søg efter opdateringer knappen under Opdater status for at kontrollere, om der er en ny version af Windows tilgængelig.
- Hvis der er en, skal Windows installere opdateringen med det samme, og du bliver bedt om at genstarte din computer bagefter.
Løsning 4: Geninstaller Uplay
Dette er en af de nemmeste metoder, men vi har besluttet at gemme det til slut, da metoderne ovenfor viser sig at holde alle dine personlige filer og indstillinger intakte. Geninstallation af Uplay er en nem metode, men sørg for at følge instruktionerne korrekt, da ingen af dine Ubisoft-spil fungerer, medmindre du installerer det korrekt.
- Først og fremmest skal du sørge for at være logget ind med en administratorkonto, da du ikke kan slette programmer ved hjælp af nogen anden konto.
- Sørg for at åbne Start-menuen og prøve at åbne Kontrolpanel ved at søge efter det. Alternativt kan du klikke på tandhjulsikonet for at åbne Indstillinger hvis du bruger Windows 10.
- Vælg til i Kontrolpanel Vis som: Kategori øverst til højre og klik på Afinstaller et program under afsnittet Programmer.
- Hvis du bruger appen Indstillinger, skal du klikke på Apps straks åbne en liste over alle installerede programmer på din pc.
- Find Uplay i Kontrolpanel eller Indstillinger, og klik på Afinstallere / reparere.
- Dens afinstallationsguide skal åbnes med flere muligheder. Sørg for, at du vælger at afinstallere det.
- Der vises en besked, der beder dig om at bekræfte processen. Uplay vil sandsynligvis genstartes med standardindstillingerne, der fungerede, før fejlen begyndte at opstå.
- Klik på Udfør, når det afinstallerede afslutter processen, og genstart computeren for at se, om dit spil nu åbnes korrekt.