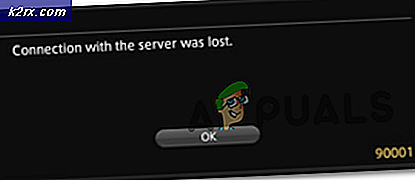Fix: WUDFHost.exe Høj CPU-brug
Af og til har visse Windows-brugere bemærket WUDFHost.exe-processen, der bruger store mængder ressourcer, herunder både RAM og CPU. RAM-brugen er blevet rapporteret at gå så høj som 1 GB, mens CPU-brugen kunne ramme 30%. Problemet vedvarer selv efter genstart og ren opstart af Windows.
For nogle brugere var fejlen forbundet med en Intel Wireless Gigabit 17265 Brugerdriver. Andre spores også problemet til NFC hardware og en fejl med bærbare enheder, der er forbundet til systemet.
I denne artikel vil vi lære WUDFHost.exe at vide, og hvordan du kan løse problemet med ressourceforbrug. De foreslåede rettelser omfatter fjernelse af Intel Wireless Gigabit 17265 Brugerdriverdriver og opdatering af Intel Dock Manager, deaktivering af NFC og deaktivering af bærbare drev fra Device Manager.
Hvad er WUDFHost.exe?
WUDFHost er en proces, der introduceres i Windows Vista igennem til Windows 10 PC'er. Nogle drivere (f.eks. USB-drivere), der kører i brugertilstand, bruger WUDFHost.exe. WUDFHost.exe står for Windows User Driver Framework Host, og det bruges hovedsagelig til at give større stabilitet og sikkerhed til MTP-enheder, bærbare enheder, sensorer mv., Tak kernel-mode drivere.
Fastsættelse af WUDFHost.exe høje problemer
Følgende metoder indebærer at deaktivere forskellige enheder, der vides at forårsage dette problem.
Metode 1: Deaktivering af Intel Wireless Gigabit 17265 Brugerdriver
- Tryk på Windows-tasten + R, skriv devmgmt. msc og klik på OK .
- Under netværksadapterne skal du finde Intel Wireless Gigabit 17265 Brugerdriverdriver eller en lignende brugerdriverdriver, højreklikke på den og vælge Deaktiver enhed> Ja . På dette tidspunkt bør den sultne WUDFHost.exe-proces ophøre.
- Gå til denne hjemmeside og download Intel® Wireless Dock Manager Software.
- Gå til din download folder og start Intel Dock Manager (det nuværende filnavn er WiDock_2.2.0.14.exe). Følg vejledningen for at installere Dock Manager.
- Genstart din pc, og din WUDFHost.exe woes skal være forbi.
Metode 2: Deaktivering af NFC
Hvis din enhed har NFC, skal du prøve at deaktivere den fra enhedsadministratoren.
PRO TIP: Hvis problemet er med din computer eller en bærbar computer / notesbog, skal du prøve at bruge Reimage Plus-softwaren, som kan scanne lagrene og udskifte korrupte og manglende filer. Dette virker i de fleste tilfælde, hvor problemet er opstået på grund af systemkorruption. Du kan downloade Reimage Plus ved at klikke her- Tryk på Windows-tasten + R, skriv devmgmt. msc og klik på OK .
- Find NFC, højreklik på den og vælg Deaktiver enhed> Ja . På dette tidspunkt bør den sultne WUDFHost.exe-proces ophøre.
- Genstart din pc, og din WUDFHost.exe woes skal være forbi.
Alternativt på Windows 10 kan du:
- Tryk på Windows-tasten + I for at åbne Windows-indstillingerne.
- Gå til Netværk og Internet og vælg Flytilstand .
- Du finder en liste over alle kommunikationskort på dit system, skift NFC fra listen over enheder.
Deaktivering af bærbare enheder
Denne proces ligner de andre ovenfor. Denne fejl kan fortsætte, hvis der er en tilsluttet bærbar enhed. Du skal finde den bærbare enhed, der forårsager problemet, og derefter deaktivere det fra Enhedshåndtering eller deaktivere enhedsinstallationsservice .
- Vær opmærksom på og observer spidsen i ressourceforbruget, når en enhed er tilsluttet.
- Tryk på Windows-tasten + R, skriv devmgmt. msc og klik på OK . Dette tager dig enhedshåndteringen.
- Søg efter den enhed, du indsatte. Normalt er det under Bærbare enheder, højreklik på den og vælg Deaktiver . Din enhed fortsætter med at fungere normalt, selv efter dette.
Alternativt kan du deaktivere Device Install Service ved at følge nedenstående trin. Nye enheder muligvis ikke kan installere automatisk, når du deaktiverer dette.
- Tryk på Windows + R, skriv tjenester. msc og tryk på OK . Dette åbner servicekonsollen.
- Rul gennem listen, og søg efter Enhedsinstallationsservice, og dobbeltklik på den og skift starttypen til Deaktiveret . Du skal også klikke på Stop for at stoppe processen fra at køre.
- Klik på OK, og kontroller, om problemet ophører med at eksistere.
PRO TIP: Hvis problemet er med din computer eller en bærbar computer / notesbog, skal du prøve at bruge Reimage Plus-softwaren, som kan scanne lagrene og udskifte korrupte og manglende filer. Dette virker i de fleste tilfælde, hvor problemet er opstået på grund af systemkorruption. Du kan downloade Reimage Plus ved at klikke her