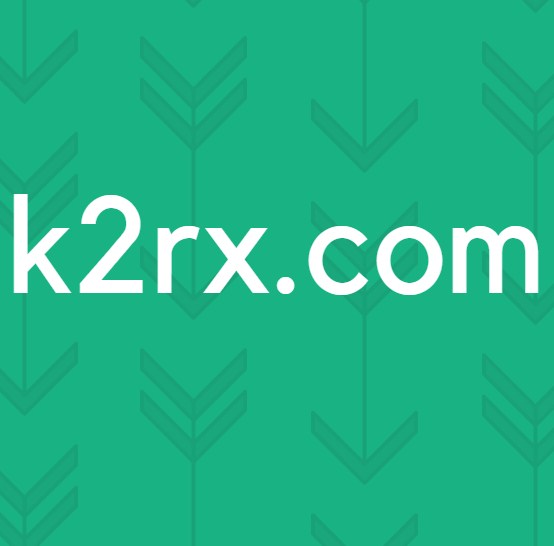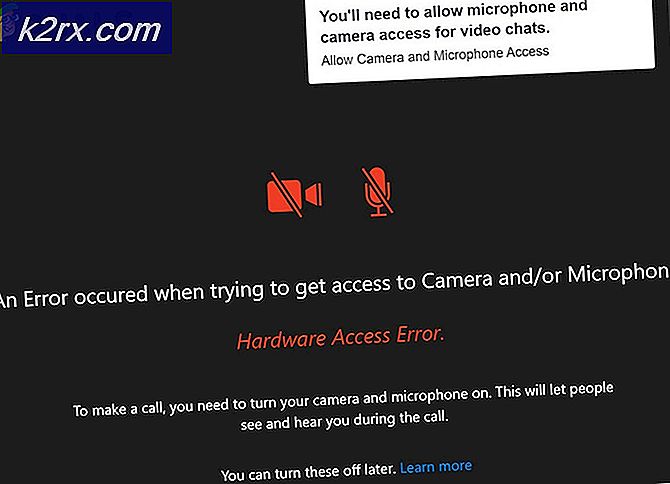Sådan løses fejlen 'En Ubisoft-tjeneste er i øjeblikket ikke tilgængelig' på Windows?
Fejlen “En Ubisoft-tjeneste er i øjeblikket ikke tilgængelig” vises af Uplay, når du prøver at starte en Ubisoft. Uplay bruges til at styre digital distribution, DRM, multiplayer og kommunikation til Ubisoft-spil, og det er en vigtig del af hvert Ubisoft-spil. Fejlen vises, når du prøver at starte et spil eller at logge på Uplay på din computer.
Heldigvis postede mange brugere de metoder, de brugte til at løse problemet på deres computere. Vi har leveret trinvise instruktioner til disse metoder, så sørg for at følge dem nøje og forhåbentlig løse problemet ved hånden!
Hvad forårsager "En Ubisoft-tjeneste er i øjeblikket ikke tilgængelig" -fejl på Windows
Der er en hel del forskellige årsager, der kan tilskrives dette problem, og vi anbefaler stærkt, at du tjekker listen, vi har udarbejdet nedenfor. At finde det rigtige kan hjælpe dig med at vælge den rigtige fejlfindingsmetode hurtigere. Held og lykke!
Løsning 1: Kontroller tid og dato på din computer
Brug af Ubisoft og Uplay onlinetjenester tager for givet, at tid og dato på din computer er konfigureret korrekt. Dette er en standard, der bruges til at forhindre forskellige sikkerhedsproblemer, og at have disse indstillinger konfigureret korrekt er noget, du skal gøre. Følg instruktionerne nedenfor for at indstille tid og dato korrekt på din pc!
- Åbn Windows 10-indstillinger ved at åbne Start-menu og åbner Indstillinger værktøj ved at klikke på tandhjulsikonet i nederste venstre hjørne af Start-menuen.
- Alternativt kan du bruge Windows-tast + I-tastekombination for at åbne Indstillinger direkte. Klik for at åbne Tid og sprog sektion og naviger til Dato tid fanen i navigationsmenuen til venstre.
- I Dato tid fanen, skal du sørge for, at din computers dato og klokkeslæt er indstillet korrekt. Hvis tiden ikke er korrekt, kan du prøve at dreje på Indstil tid automatisk mulighed til eller fra, afhængigt af den aktuelle tilstand.
- For at ændre datoen skal du klikke på rullemenu-knappen under Dato for at finde den aktuelle måned i kalenderen og derefter klikke på den aktuelle dato.
- For at ændre klokkeslættet skal du klikke på den time, minutter eller sekunder, du vil ændre under Tid, og derefter skubbe værdierne, indtil du afregner den, der er korrekt i henhold til din tidszone.
- Når du er færdig med at ændre tidsindstillingerne, skal du klikke på Okay.
Alternativ: Folk, der ikke fik løst deres problem ved at tilpasse indstillingerne på denne måde, kan også gøre det i Kontrolpanel. Indstillingerne er ens, men nu kan du indstille din tid til at synkronisere med internettiden.
- Åben op Kontrolpanel ved at søge efter det i Start-knappen eller ved at klikke på Søg eller Cortana-knappen i venstre del af din proceslinje (nederst til venstre på skærmen). Du kan også åbne den ved hjælp af Windows-tast + R-tastekombination, skriver “control.exe”I feltet Kør, og klik på Okay at løbe Kontrolpanel.
- Når kontrolpanelet er åbnet, skal du ændre visningen til store eller små ikoner og navigere ned gennem vinduet for at åbne Dato og tid mulighed. Klik på fanen Dato og klokkeslæt Skift dato og klokkeslæt knappen øverst, og du kan konfigurere den her.
- Alternativt kan du vælge at synkronisere tiden med en online tidsserver ved at følge disse trin. Naviger til Internettet fanen i vinduet Dato og klokkeslæt, og klik på Ændre indstillinger Marker afkrydsningsfeltet ud for Synkroniser med en internet-tidsserver og klik på Opdatere nu knap. Klik derefter på OK, Anvend, OK og luk Kontrolpanel.
- Når du er færdig med ovenstående trin, skal problemet løses.
Løsning 2: Afslut en defekt proces i Jobliste
Der er en bestemt ødelagt fil, der kører fra ProgramData. Det tilhører Ubisoft, men det bliver ofte korrupt og forhindrer brugere i at overhovedet åbne værktøjet. Dets navn er ikke det samme for alle, men du vil genkende det i Task Manager som en streng af totalt ikke-relaterede bogstaver. Følg nedenstående trin for at afslutte denne opgave!
Åbn Uplay eller et Ubisoft-spil, og vent på skærmen, der beder dig om at indtaste dine legitimationsoplysninger. Fejlen “En Ubisoft-tjeneste er i øjeblikket utilgængelig” skulle vises.
- Brug Ctrl + Skift + Esc-tastekombination ved at trykke på tasterne samtidig for at åbne hjælpeprogrammet Task Manager.
- Alternativt kan du bruge Ctrl + Alt + Del-tastekombination og vælg Task Manager fra den blå blå skærm, der vises med flere muligheder. Du kan også søge efter det i menuen Start.
- Klik på Flere detaljer nederst til venstre i vinduet for at udvide Task Manager. Bliv i Processer Rul ned, indtil du når Baggrundsprocesser liste og se efter en fil, der ligner den i billedet nedenfor.
- Vælg det, og vælg Afslut opgave indstilling fra nederste højre del af vinduet.
- Bekræft eventuelle dialogbokse, der kan vises, når du prøver at afslutte opgaven, og kontroller, om du nu er i stand til at logge på Uplay på din computer!
Løsning 3: Afinstaller Hamachi
Brug af Hamachi er en specifik årsag for nogle brugere. Det er problematisk, da brugerne skal vælge mellem de to programmer. Uplay er dog vigtigere, så du bør overveje at afinstallere Hamachi et stykke tid for at se, om problemet er løst. Følg instruktionerne nedenfor!
- Klik på startmenuknappen, og åbn Kontrolpanel ved at søge efter det. Alternativt kan du klikke på tandhjul ikon for at åbne indstillinger, hvis du bruger Windows 10.
- Vælg til i Kontrolpanel Vis som - Kategori øverst til højre og klik på Afinstaller et program under afsnittet Programmer.
- Hvis du bruger appen Indstillinger, skal du klikke på Apps skal straks åbne en liste over alle installerede programmer på din pc.
- Find LogMeIn Hamachi-værktøjet i Kontrolpanel eller Indstillinger, og klik på Afinstaller. Dens afinstallationsguide skal åbnes, så følg instruktionerne for at afinstallere den.
- Klik på Udfør, når afinstallationsprogrammet afslutter processen, og genstart computeren for at se, om der stadig vises fejl.
Løsning 4: Deaktiver IPv6
Deaktivering af internetprotokol version 6-forbindelse på din computer lykkedes at løse problemet for mange brugere, og det er en nem måde at løse problemet på. Dette gør denne metode værdig, og du bør ikke springe den over under din fejlfindingsproces.
- Brug Windows + R-nøgle combo, som straks skal åbne dialogboksen Kør, hvor du skal skrive 'ncpa.cpl'I bjælken, og klik på OK for at åbne indstillingen for internetforbindelsesindstillinger i Kontrolpanel.
- Den samme proces kan også udføres ved manuelt at åbne Kontrolpanel. Skift visningen ved at indstille øverst til højre i vinduet til Kategori og klik på Netværk og internet på toppen. Klik på Netværks-og delingscenter knappen for at åbne den. Prøv at finde Skift adapterindstillinger i venstre menu, og klik på den.
- Når Internetforbindelse vindue åbnes, dobbeltklik på din aktive netværksadapter.
- Klik derefter på Egenskaber, og find Internetprotokol version 6 post på listen. Deaktiver afkrydsningsfeltet ud for denne post, og klik på OK. Genstart computeren for at bekræfte ændringerne, og kontroller, om problemet fortsætter.
Løsning 5: Brug statiske IP- og DNS-adresser
Som standard ændres IP- og DNS-adressen på din computer over tid. Dette er normalt ikke problematisk, men brugerne har rapporteret, at tildeling af statiske IP- og DNS-adresser til din computer kan hjælpe dig med at løse “En Ubisoft-tjeneste er i øjeblikket ikke tilgængelig” -fejl i Windows. Følg nedenstående trin for at prøve denne metode!
- Sørg for at åbne en Kommandoprompt vindue ved at søge efter “cmd”Eller“Kommandoprompt”I Start-menuen.
- Indtast kommandoen, der vises nedenfor, og rul ned mod netværksadapteren, der svarer til den forbindelse, du bruger. Vær opmærksom på Standard gateway, Undernetmaske, MAC og DNS
ipconfig / alle
- Derefter skal du bruge Windows + R-nøgle combo, som straks skal åbne Løb dialogboks, hvor du skal skrive 'ncpa.cpl'I baren og tryk på OK for at åbne Internetforbindelse indstillinger i Kontrolpanel.
- Venstreklik på din aktive netværksadapter, og klik på Ejendomme Find Internetprotokol version 4 (TCP / IPv4) element på listen. Tryk på den for at vælge den, og klik på Ejendomme knappen nedenfor.
- Bliv i Generel fanen og skift alternativknappen i vinduet Egenskaber til “Brug følgende DNS-serveradresser”Og brug 8.8.8 og 8.8.4.4 henholdsvis. Skifte til "Brug følgende IP-adresse”Og brug det samme nummer som Standard gateway du noterede dig, men skift det sidste ciffer efter den sidste prik, så noget andet. Udfyld andre oplysninger, som du noterede dig.
Løsning 6: Nulstil din værtsfil fuldstændigt
Værtsfilen er en vigtig fil, når det kommer til netværksproblemer. Ved nulstilling kan det løse mange forskellige problemer, herunder fejlen "En Ubisoft-tjeneste er i øjeblikket ikke tilgængelig". Hvis du af en eller anden grund finder ud af, at din værter filen er kompromitteret, eller hvis du begynder at opleve dette problem med Origin, kan du nulstille filen tilbage til standard ved at følge nedenstående trin.
- Naviger til placeringen C >> Windows >> System32 >> Drivere >> osv ved at navigere til det efter åbning af File Explorer. Klik først på Denne pc eller Min computer fra venstre rude for at finde og åbne din Lokal disk C.
- Hvis du ikke kan se Windows-mappen, skal du muligvis aktivere den mulighed, der giver dig mulighed for at se skjulte filer og mapper. Klik på “Udsigt"I File Explorer's topmenu, og klik på"Skjulte genstande”Afkrydsningsfelt i Vis / skjul File Explorer viser de skjulte filer og husker denne indstilling, indtil du ændrer den igen.
- Find værtsfilen i Etc-mappen, højreklik på den og vælg at Åbn den med Notesblok. Brug Ctrl + A. tastekombination for at markere al tekst og klikke Slet eller Backspace for at slette det. Derefter skal du indsætte følgende tekst inde:
# Copyright (c) 1993-2006 Microsoft Corp. # # Dette er en eksempel på en HOSTS-fil, der bruges af Microsoft TCP / IP til Windows. # # Denne fil indeholder tilknytningen af IP-adresser til værtsnavne. Hver # post skal holdes på en individuel linje. IP-adressen skal # placeres i den første kolonne efterfulgt af det tilsvarende værtsnavn. # IP-adressen og værtsnavnet skal adskilles med mindst et # mellemrum. # # Derudover kan kommentarer (som disse) indsættes på individuelle # linjer eller efter maskinens navn angivet med et '#' symbol. # # For eksempel: # # 102.54.94.97 rhino.acme.com # kildeserver # 38.25.63.10 x.acme.com # x klient vært # localhost navn opløsning håndteres i selve DNS. # 127.0.0.1 localhost # :: 1 localhost
- Klik på Fil >> Gem for at gemme ændringerne. Afslut Notesblok og genstart computeren. Kontroller, om problemet fortsætter med hensyn til Ubisoft til at logge ind korrekt.
Løsning 7: Brug SFC til at scanne efter manglende eller korrupte systemfiler
Netværksproblemer kan ofte være systemrelaterede. Disse problemer er rodfæstet dybt inde i systemfilerne, og den eneste måde at forsøge at løse dem på er ved at køre System File Checker (SFC). Det scanner dine systemfiler for fejl og mulig reparation eller udskifter dem. Følg nedenstående trin for at gøre det!
- Søge efter "Kommandoprompt”Ved at skrive det enten lige i Start-menuen eller ved at trykke på søgeknappen lige ved siden af det. Højreklik på den første post, der vises som et søgeresultat, og vælg kontekstmenuposten "Kør som administrator".
- Derudover kan du også bruge Windows Logo Key + R-tastekombinationen til at få vist Kør dialogboksen. Indtaste "cmd”I dialogboksen, der vises, og brug Ctrl + Skift + Enter nøglekombination for admin Kommandoprompt.
- Indtast følgende kommandoer i vinduet, og sørg for at trykke på Enter efter at have skrevet hver enkelt. Vent på “Drift afsluttet med succes” besked som en indikation af, at vores besked var vellykket.
sfc / scannow
- Prøv at genstarte din computer og kontrollere, om fejlen “En Ubisoft-tjeneste i øjeblikket ikke er tilgængelig” vises fortsat på din computer.
Løsning 8: Udfør en netværksnulstilling
At udføre en nulstilling af netværk er endnu en enkel metode til at løse dette problem, og det er den sidste på vores liste. Det har fungeret for mange brugere, og du har absolut intet at bruge, hvis du prøver det. Følg nedenstående trin, og kontroller, om fejlen "En Ubisoft-tjeneste i øjeblikket ikke er tilgængelig" vises fortsat på din computer.
- Åbn Løb hjælp ved hjælp af Windows-tast + R-tastekombination på dit tastatur (tryk på disse taster samtidig. Skriv “ms-indstillinger:”I det nyåbnede felt uden anførselstegn, og klik på OK for at åbne Indstillinger værktøj.
- En alternativ måde ville være at åbne Indstillinger værktøj på din pc ved at klikke på Start-menuen og klikke på tandhjul ikon nederst til venstre.
- Du kan også bruge Windows-tast + I-tastekombination for den samme effekt. Klik for at åbne Netværk og internet sektion og ophold i Status fanen i venstre side af vinduet.
- Rul ned, indtil du når det blå Nulstilling af netværk knap. Klik på den, og følg instruktionerne, der vises på skærmen, og sørg for at overholde alt.
- Kontroller, om det samme problem vedvarer!