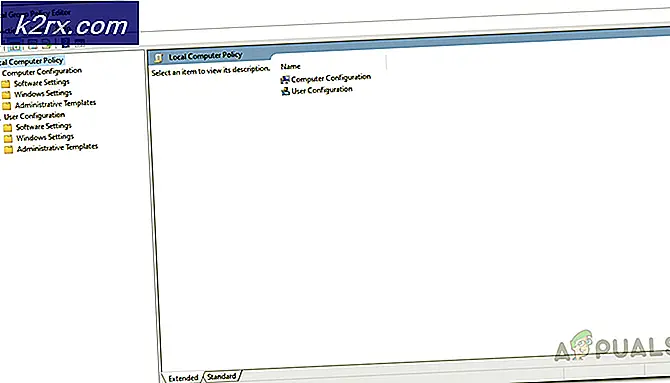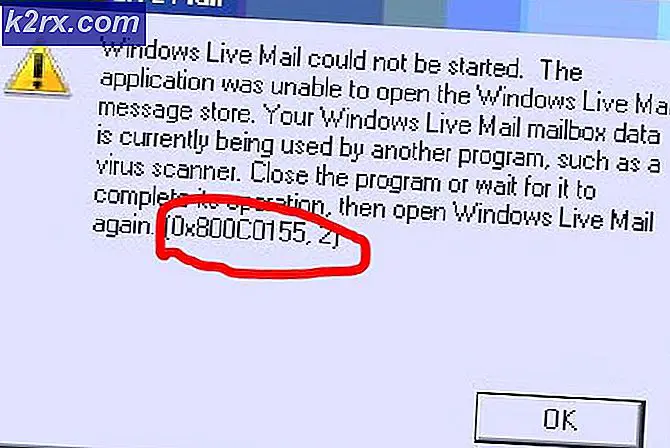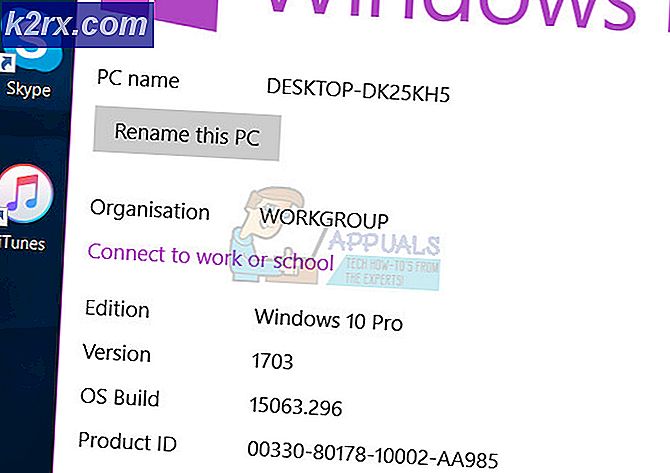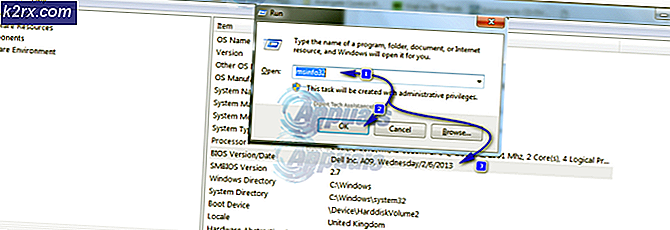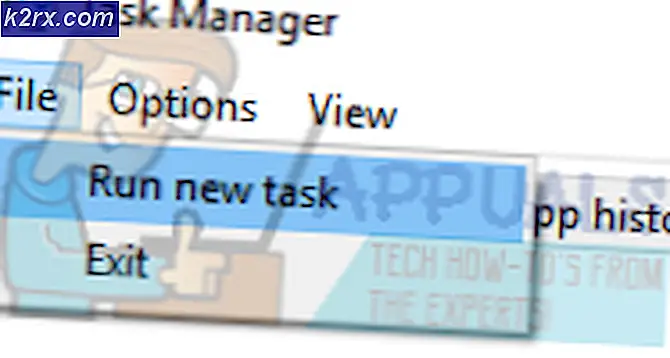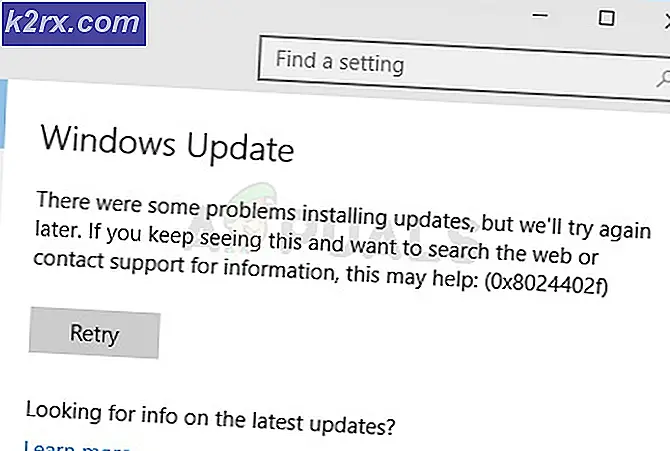Sådan geninstalleres en Microsoft Store-app i Windows 10
Du vil muligvis geninstallere et Microsoft Store-program, fordi du ved et uheld fjernede det fra dit system, eller du ville nulstille din Microsoft Store og måtte fjerne alle de brugerdefinerede Microsoft-applikationer.
Det skal bemærkes, at der ikke er nogen mulighed i Microsoft Store til at geninstallere et program. Dette kan kun opnås ved hjælp af Power Shell i administratortilstand. Dette kan synes vanskeligt for nogle brugere, fordi de ikke er fortrolige med at bruge en kommandolinjegrænseflade, men det tager kun et par sekunder og et par kommandoer at gøre dette.
Brug Windows Power Shell
Windows Powers Shell er et kommandolinjeprogram, der giver brugerfunktionaliteten til at kontrollere og automatisere Windows-applikationer. Det giver meget mere kontrol end den oprindelige grafiske brugergrænseflade gør. I denne metode bruger vi Windows Power shell til at geninstallere programmet ved hjælp af Get-AppxPackage og Tilføj-AppxPackage kommando. Disse kommandoer bruges til at hente og installere underskrevne apppakker til brugerkontoen. Følg nedenstående trin:
- Åben Windows Power Shell i administratortilstand ved at søge efter det i Windows-søgefeltet og derefter højreklikke for at åbne som administrator.
- Skriv følgende kommando for at geninstallere pakken. Du kan blot kopiere og indsætte denne kommando for at undgå syntaksfejl og derefter trykke på Gå ind
Get-AppXPackage * WindowsStore * -AllUsers | Foreach {Add-AppxPackage -DisableDevelopmentMode -Register "$ ($ _. InstallLocation) \ AppXManifest.xml"} - Når kommandoen er udført, skal du genstarte din computer
- Indtast nu Microsoft Store i Windows-søgelinjen, og du skal kunne åbne den.
- Nogle brugere kan ikke udføre kommandoen, og de får en af følgende fejl:
Add-AppxPackage: Kan ikke finde stien 'C: \ AppXManifest.xml', fordi den ikke findes. På linje: 1 tegn: 61 + ... | Foreach {Add-AppxPackage -DisableDevelopmentMode -Register "$ ($ _. I ... + ~~~~~~~~~~~~~~~~~~~~~~~~~~~~~ ~~~~~~~~~~~~~~~~~~~~~~~~~~ + CategoryInfo: ObjectNotFound: (C: \ AppXManifest.xml: String) [Add-AppxPackage], ItemNotFoundException + FullyQualifiedErrorId: PathNotFound, Microsoft.Windows.Appx.PackageManager.Commands.AddAppxPackageCommandAdd-AppxPackage: Implementering mislykkedes med HRESULT: 0x80073CF6, Package kunne ikke registreres. fejl 0x80070057: Under behandling af anmodningen kunne systemet ikke registrere windows.applyDataExtension-udvidelsen ...
fejl 0x80070057: Kan ikke registrere anmodningen, fordi der opstod følgende fejl under registreringen af windows.applyDataExtension-udvidelsen: Parameteren er forkert.
Der opstod en intern fejl med fejl 0x80070002.
Pakke kunne ikke registreres. Flet fejl: fejl 0x80070003: Kan ikke registrere Microsoft.WindowsStore_2015.23.23.0_x64__8wekyb3d8bbwe-pakken, fordi der var en fletningsfejl.
- Det er fordi de enten ikke har Microsoft Store AppX Pakke installeret på deres computer, eller de har den installeret, men den er ufuldstændig, og en eller flere afhængigheder mangler. I så fald skal de først installere Microsoft AppX-pakken. Du kan ikke downloade Microsoft Installer direkte, i stedet skal du downloade det via et tredjepartswebsted ved at gå her:
- Kopier og indsæt følgende link i Link Generator og vælg Detailhandel (eller passende indstilling) fra rullemenuen, og klik på knappen for at generere linket. Da Microsoft Appx Installer Package afhænger af .Net Framework, .Net Runtime og VC Libs, webstedet vil liste alle disse pakker. Du bliver nødt til at downloade den nyeste version af disse pakker afhængigt af din pc-arkitektur (32-bit eller 64-bit).
- Når du har downloadet nedenstående fire pakker, skal du gå til den downloadede mappe og installere hver afhængige pakke. Det er også muligt, at en eller flere af disse pakker allerede er installeret, hvis du får fejlen Implementeringen mislykkedes med HRESULT: 0x80073D02, mens du installerer en af disse pakker, kan du bare springe installationen over.
- Efter installation .Net-kørselstid, .Net Framework og VC Libs endelig installere Microsoft Windows Store .appx bundt fie og fuldfør processen.
- Når du er færdig, kan du kontrollere Microsoft Store AppX-pakke ved at skrive følgende kommando i Windows Power Shell. Dette viser Microsoft Store App-oplysninger sammen med alle afhængigheder.