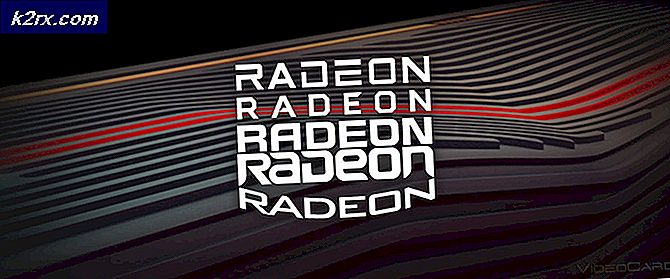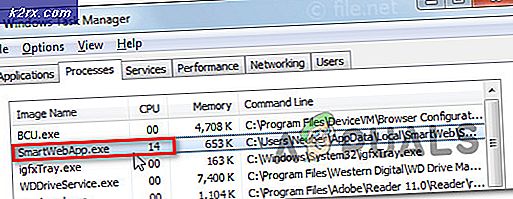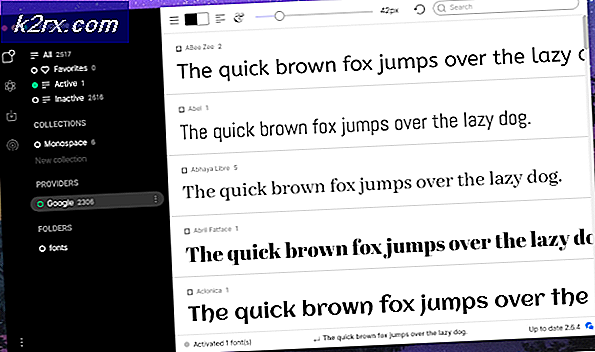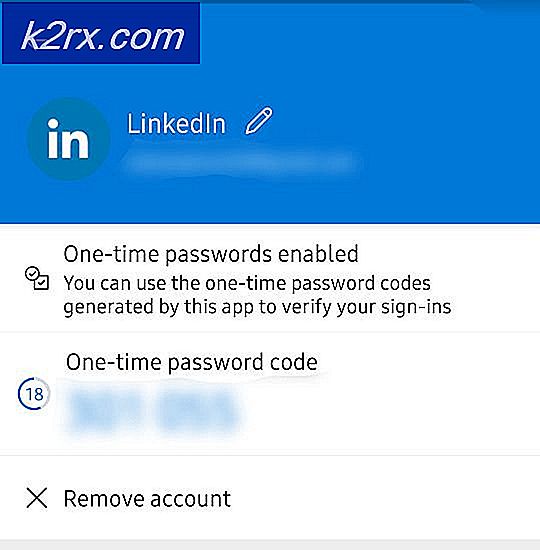Fix: Aktivering af netværksforbindelse mislykkedes i Linux
Dit Linux distribution kan undlader at aktivere netværksforbindelse på grund af forkert konfiguration af dit netværk. Forkerte dato- / tidsindstillinger på dit system kan også forårsage den fejl, der diskuteres.
Den berørte bruger støder på fejlen, når han logger ind på systemet eller forsøger at bruge internettet. Nogle brugere stod over for det lige efter installation af operativsystemet, mens andre brugere støder på det efter nogen tid. Dette problem er ikke begrænset til en bestemt Linux-distro, næsten alle distroer er berørt af det. Desuden kan problemet opstå på ethernet såvel som på Wi-Fi-forbindelsen.
Inden du går videre med løsningerne, skal du sørge for, at din router og modem er tilsluttet. Hvis problemet er med et USB-modem, så prøv at oprette forbindelse til et anden port af systemet. I øvrigt, genstart dit system og netværksudstyr. Hvis både Ethernet og Wi-Fi ikke fungerer, så prøv at brug en USB-dongle at oprette forbindelse til internettet eller prøve at bruge hotspot på din telefon. Derudover skal du aktivere / deaktivere Flytilstand af dit system, og kontroller, om problemet er løst.
Løsning 1: Deaktiver / aktivér netværksforbindelsen
Problemet kunne skyldes en midlertidig softwarefejl og kunne ryddes ved at geninitialisere netværksforbindelsen. For at illustrere vil vi diskutere processen for Ubuntu.
- Åben Indstillinger på dit system og i venstre rude i vinduet skal du klikke på Netværk.
- Nu deaktiver den problematiske forbindelse ved at skifte omskiftning til slukket position.
- Derefter genstart dit system. Ved genstart aktivere netværksforbindelsen, og kontroller, om problemet er løst.
- Hvis ikke, skal du trykke på Alt + F2 taster samtidigt for at åbne kommandofeltet kør og skriv:
nm-forbindelses-editor
- Nu udvide den type netværk, du havde problemer med f.eks. ethernet og slet alle posterne under det.
- Derefter tæt hele netværkseditoren, og klik på netværksikon i systembakken.
- Nu deaktiver netværket og derefter genaktiveres det.
- Nu genstart dit system, og kontroller derefter, om problemet er løst.
Løsning 2: Deaktiver hurtig opstart (Dual Boot System)
Den hurtige opstartsindstilling i Windows er kendt for at skabe problemer til dual boot-systemer med Linux. Det samme kan være årsagen til den aktuelle udgave. I denne sammenhæng kan deaktivering af hurtig opstart i Windows muligvis løse problemet.
- I Windows miljø på dit system, skal du klikke på Windows-søgning boks og type Kontrolpanel. Klik på på i de viste søgeresultater Kontrolpanel.
- Klik nu på Hardware og lyd.
- Klik derefter på Strømstyring.
- Klik nu på i venstre rude i vinduet Vælg Hvad afbryderknapperne gør.
- Fjern markeringen muligheden for Slå hurtig opstart til. Hvis indstillingen er nedtonet, skal du klikke på Skift indstillinger, der i øjeblikket ikke er tilgængelige og fjern derefter markeringen af den nævnte mulighed.
- Nu Gemme ændringer og start i Linux miljø for at kontrollere, om problemet er løst. Du skal muligvis afinstallere / geninstallere din Linux distro fuldt ud.
Løsning 3: Deaktiver automatisk forbindelse til netværket
Det kan være ret irriterende for en bruger at få fejlmeddelelserne for en forbindelsestype, som han ikke bruger, f.eks. et USB-ethernet. Du kan slippe af med prompten for det pågældende netværk ved at deaktivere indstillingen Opret forbindelse automatisk.
- Åben Indstillinger af din Linux distro og klik på Netværk.
- Klik derefter på gear ikon ved siden af det problematiske netværk.
- Nu fjern markeringen muligheden for Opret forbindelse automatisk og anvend dine ændringer.
- Kontroller derefter, om forbindelsesproblemet er løst.
Løsning 4: Skift DNS til DNSMASQ for netværket
Du kan støde på den fejl, der diskuteres, hvis dit system har problemer med DNS. I dette scenarie kan skifte til den gratis DNSMASQ (som kræver lave systemressourcer) løse problemet.
- Udfør følgende kommando i Linux-terminalen:
sudo gedit /etc/NetworkManager/NetworkManager.conf
- Skift nu dns med dnsmasq og luk filen efter at have gemt ændringerne.
- Genstart nu dit system, og kontroller derefter, om problemet er løst.
Løsning 5: Korrekte indstillinger for dato / tid på dit system
Dato / klokkeslæt for dit system spiller forskellige roller i driften af dit system. Du kan støde på den fejl, der diskuteres, hvis dato / klokkeslæt-indstillingerne på dit system ikke er korrekte. I denne sammenhæng kan det rette problemet at rette dato / klokkeslæt på dit system.
- Klik på nederst til venstre nederst på skærmen Vis applikationer og klik derefter på Indstillinger.
- Klik nu på i venstre rude i vinduet Dato tid.
- Deaktiver derefter Automatisk dato og tid.
- Nu korrekt datoen og klokkeslættet for dit system, og kontroller derefter, om problemet er løst.
Løsning 6: Slet Bluetooth-enhederne i systemets indstillinger
Hvis du har konfigureret mange Bluetooth-enheder, som ikke er tilgængelige (ved fejlens forekomst), udløses fejlen, da netværksadministratoren ikke kan forbinde nogen af disse enheder. I denne sammenhæng kan sletning af Bluetooth-enheder muligvis løse problemet.
- Fjerne alle Bluetooth-enheder, der er tilsluttet dit system.
- Åben Indstillinger på dit system og i venstre rude i vinduet skal du klikke på Bluetooth.
- Nu deaktiver Bluetooth.
- Nu lancering Linux-terminalen og typen:
bluetoothctl
- Nu vises en liste over alle Bluetooth-enheder. Skriv derefter følgende kommando:
bluetoothctl fjern AA: BB: CC: DD: EE: FF
- Erstatte AA: BB: CC: DD: EE: FF med ID-streng af enheden. Du kan finde ID-strengen ved at vælge netværksikonet >> Enhedsnavn >> Gearikon.
- Gentage processen for alle Bluetooth-enheder, og kontroller derefter, om problemet er løst.
- Hvis ikke, skal du kontrollere stien til .crt-filen. Hvis der er mellemrum i navnet på mappen (hvor .crt-filen er gemt), skal du fjerne mellemrum og derefter kontrollere, om problemet er løst.
Løsning 7: Sortliste Andre kommunikationsenheder
Du kan støde på den fejl, der diskuteres, hvis der findes et andet Ethernet / Wi-Fi-lignende enhed på systemet som en indbygget 4G-enhed, og dit system forsøger at bruge enheden til at oprette forbindelse til internettet. I dette scenarie kan sortliste på andre kommunikationsenheder muligvis løse problemet.
- Åbn Linux-terminal og skriv:
sudo lshw -C netværk
- Derefter vises en liste over netværksenheder. Tjek nu for den enhed, du er bruger ikke. For eksempel, cdc_ether (som du ikke bruger) vises på netværksenhederne.
- Nu, type følgende kommando i terminalen (som opretter en ny sortlistefil):
sudo -H gedit /etc/modprobe.d/blacklist-cdc_ether.conf
- Nu tilføje følgende to linjer i filen:
sortliste cdc_ether sortliste usbnet
- Nu Gemme filen og genstart dit system.
- Ved genstart skal du kontrollere, om problemet er løst. Husk, at når du skal bruge den interne 4G-enhed, skal du aktivere den.
Løsning 8: Fjern netværksdriverne fra sortlisten
Du kan støde på den fejl, der diskuteres, hvis netværksenheden er sortlistet i systemet. I denne sammenhæng kan fjernelse af filerne fra den sorte liste muligvis løse problemet.
- Skriv følgende kommando i Linux-terminalen og tryk på enter-tasten:
sudo gedit /etc/modprobe.b/blacklist.conf
- Kontroller nu i den åbnede fil, om de netværksrelaterede drivere / moduler er sortlistet. For eksempel, hvis du bruger et Broadcom-netværkskort, så fjerne posterne relateret til bcma og bcmsmac.
- Nu genstart dit system, og kontroller derefter, om problemet er løst.
Løsning 9: Geninstaller netværksadministratoren
Netværksadministratoren er ansvarlig for alle netværksrelaterede operationer i en Linux-distro. Du kan støde på den aktuelle fejl, hvis installationen af din netværksadministrator er ødelagt. I denne sammenhæng kan geninstallation af netværksadministrator muligvis løse problemet.
- Start Linux Shell af dit system og type følgende kommando:
sudo systemctl genstart netværk-manager.service
- Kontroller nu, om problemet er løst.
- Hvis ikke, så løb følgende kommando:
sudo /etc/init.d/network-manager force-reload
- Hvis du bliver bedt om det, skal du indtaste din brugeradgangskode og derefter kontrollere, om problemet er løst.
- Hvis ikke, så løb følgende kommando:
sudo apt-get install -d - geninstaller netværksmanager netværksmanager-gnome
- Kontroller nu, om problemet er løst.
Løsning 10: Deaktiver strømstyring af netværkskortet / driveren
Implementering af strømstyring er kendt for at forårsage problemer for netværksforbindelser. Det samme kan være årsagen til den aktuelle fejl. I denne sammenhæng kan deaktivering af strømstyring muligvis løse problemet. For at illustrere vil vi diskutere processen for Ubuntu og RTL8192CU-driveren.
- Åbn Linux-terminal og udføre følgende kommandoer en efter en:
sudo apt-get install git git clone https://github.com/pvaret/rtl8192cu-fixes.git sudo dkms add ./rtl8192cu-fixes sudo dkms install 8192cu / 1.11 sudo depmod -a sudo cp ./rtl8192cu-fixes/blacklist-native-rtl8192.conf /etc/modprobe.d/
- Nu genstart dit system, og kontroller derefter, om problemet er løst.
Løsning 11: Deaktiver hardwarekryptering med netværksenheden
Du kan støde på den fejl, der diskuteres, hvis din netværksenhed har problemer med kryptering. I denne sammenhæng kan deaktivering af hardwarekryptering muligvis løse problemet. Til belysning vil vi diskutere processen for Ubuntu og RT2800PCI-enhed.
- Udfør følgende kommando i Linux-terminalen:
ekko "optioner rt2800pci nohwcrypt = y"
- Udfør derefter følgende kommandoer en efter en:
sudo tee /etc/modprobe.d/rt2800pci.conf sudo modprobe -rfv rt2800pci sudo modprobe -v rt2800pci sudo sed -i 's / 3/2 /' /etc/NetworkManager/conf.d/*
- Genstart nu dit system, og kontroller derefter, om problemet er løst.
Løsning 12: Opdater kernen på din Linux Distro til den nyeste version
Linux-kernen er den centrale kerne i operativsystemet og er en formidler mellem softwareapplikationer og computerhardware. Det er grundlaget for alle de forskellige typer Linux distro. Kernen opdateres regelmæssigt for at imødekomme nye teknologiske fremskridt og lappe de kendte fejl. Du kan støde på den fejl, der diskuteres, hvis kernen i din Linux distro er forældet. I denne sammenhæng kan opdatering af Linux-kernen muligvis løse problemet. Vi vil diskutere processen for Ubuntu.
- Åbn Linux-skal og skriv:
sudo apt-get opgrader linux-image-generic
- Genstart nu dit system, og kontroller derefter, om forbindelsesproblemet er løst.
Løsning 13: Opgrader din Linux-variant til den nyeste version
For at tilføje nye funktioner og patch de kendte bugs opdateres hver variant af Linux. Du kan støde på den fejl, der diskuteres, hvis du bruger en forældet version af Linux distro. I denne sammenhæng kan opdatering af distro muligvis løse problemet. Til belysning vil vi diskutere processen for Ubuntu.
- Åbn Linux-terminal og skriv:
sudo apt-get opgradering
- Gå ind i adgangskode af brugerkontoen, og en liste over tilgængelige opdateringer vises.
- Tryk på y-tastfor at bekræfte opdateringen og derefter Enter-tasten.
- Nu vente for at afslutte opdateringsprocessen, og kontroller derefter, om problemet er løst.
Hvis intet har hjulpet dig hidtil, skal du muligvis geninstaller din Linux distro. Men inden du geninstallerer, vil det være en god ide at prøve iwconfig kommando. Prøv også at opdater BIOS af dit system. Desuden kan du prøve WICD-netværksadministrator. Desuden skal du prøve at brug IPV6 (Link-Local) eller deaktiver TCP.