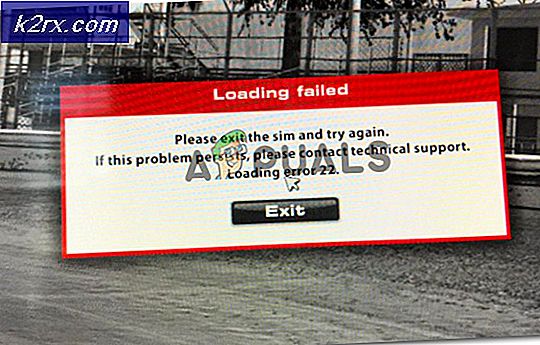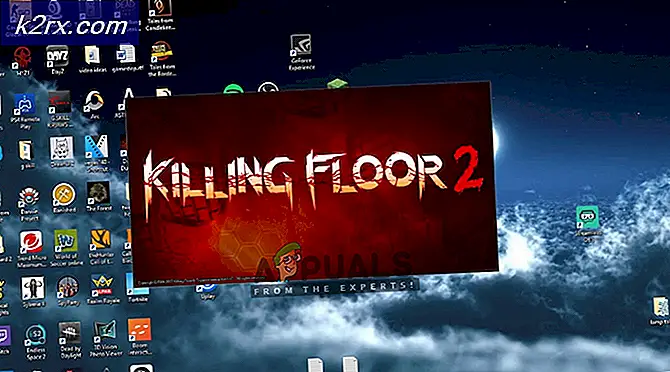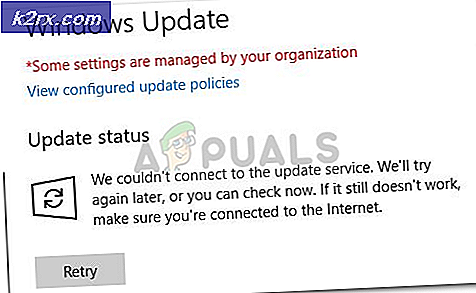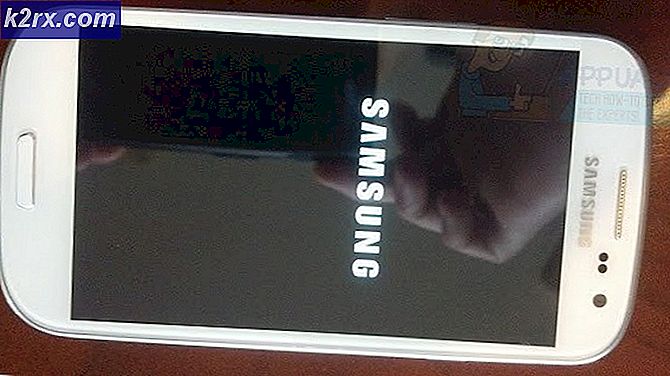Sådan gendannes koder i Microsoft Authenticator på en ny telefon
Multifaktorautentificering med autentificeringsapps er en af de bedste måder at sikre dine konti online, men det har sine ulemper. Den ene bliver låst ude af dine konti, hvis du mister adgang til godkenderkoder som følge af at miste eller blot skifte fra en telefon til en anden. Dette er ikke kun besvær for Microsoft-godkenderen, men også for mange andre godkendelsesapps, herunder Google Authenticator, hvilket gør det næsten umuligt at gendanne koderne.
Der kræves altid en smule husrengøring, før du kan være i stand til at gendanne dine godkendelseskoder fra Microsoft Authenticator. Der er tre hoveddele af processen, der er; Aktivering af Cloud-backup, fjernelse af eksisterende Microsoft Authenticator-sessioner og derefter Kontogendannelse.
Så lad os dykke ind.
Trin 1: Opsætning af Cloud Back-up til Microsoft Authenticator
Dette er noget, du skal gøre, i det øjeblik du begynder at bruge Microsoft Authenticator, fordi det er fra en sikkerhedskopi, at du kan gendanne alle dine konti. Hvis du læser dette, og du allerede har mistet adgangen til din godkendelsesapp (gammel telefon), før du konfigurerer Backup af sky, så er det uheldigt, skal du gendanne dine konti manuelt og konfigurere 2-faktor-godkendelse igen.
Det bliver lettere, hvis du har gemt en kopi af de gendannelseskoder, der normalt tilbydes af kontoudbydere, når du konfigurerer multifaktorautentificering. Hvis du ikke har gendannelseskoder, skal du ikke bekymre dig, du kan stadig gendanne dine konti ved at følge proceduren fra den respektive kontoudbyder. Forskellige tjenester har forskellige procedurer til gendannelse af konti.
Hvis du er heldig nok til, at du stadig har din gamle godkendelsesapp med koder, kan du her konfigurere skyen igen:
For Andriod-brugere:
Forudsætninger
- Operationen kræver, at din telefon kører Android 6.6.0 eller en nyere version.
- Du skal også have en personlig Microsoft-konto. Dette bruges til at gemme sikkerhedskopier i skyen.
- Åbn appmenuen fra øverste højre hjørne, og klik på Indstillinger
- Naviger til Backup sektion og tænd Backup af sky ved at tænde vippeknappen.
- Bekræft den gendannelseskonto, der vises med e-mail-adressen.
- Når du har aktiveret cloud-backup, gemmes sikkerhedskopier altid på din konto
For iPhone-brugere:
Forudsætninger
- En iPhone, der kører iOS 5.7.0 eller en nyere version
- En iCloud-konto i stedet for en Microsoft-konto, der bruges til opbevaring
- Åbn appmenuen fra øverste højre hjørne, og åbn appen Indstillinger
- Naviger til Backup sektion og aktivere Cloud-sikkerhedskopiering ved at tænde for skift-knappen.
- Din iCloud-konto vil blive brugt som Gendannelseskonto
Bemærk:
Koder, der er sikkerhedskopieret fra en iPhone, kan ikke gendannes fra en Android-telefon eller omvendt. I et sådant tilfælde skal du gendanne dine konti manuelt fra de respektive kontoudbydere.
Trin 2: Fjernelse af eksisterende Microsoft Authenticator-session
Gendannelse af koder fra Microsoft-konto kræver, at der ikke er nogen anden telefon aktiv med din konto. Dette betyder, at du ikke kan have to telefoner, der kører din Microsoft Authenticator-konto, som det er for nogle af de andre godkendelsesapps.
Hvis du ikke fjerner din konto fra den forrige telefon, erstattes sikkerhedskopien af de nye telefondata, hvilket betyder, at du mister alle de konti, du havde på den gamle telefon.
Følg disse trin for at fjerne enhver eksisterende session på din konto:
Til Android-brugere:
Dette kræver, at du logger ud af din Microsoft-konto fra telefonen med den app, du tidligere brugte.
Hvis du har konfigureret 2-faktor-godkendelse på din Microsoft-konto, vil det kræve, at du har appen for at kunne logge ind. Følg nedenstående trin for at logge ind uden appen, for du har ikke appen:
- Angiv dine godkendelsesoplysninger (e-mail og adgangskode) på login-siden
- Klik på på den side, der kræver verifikation med Microsoft Authenticator-appen Log ind på en anden måde
- Dette viser andre alternativer, f.eks. Ved hjælp af dit telefonnummer eller din e-mail-adresse, der er knyttet til din konto
- Afhængigt af hvilket alternativ du vælger, sendes en verifikationskode til enten din e-mail eller dit telefonnummer, som du derefter kan bruge til at logge ind på din konto
- Efter at have logget ind, skal du gå til Microsofts kontoside og navigere til enheder sektion for at administrere de enheder, der er forbundet til din konto.
- Identificer den gamle telefon fra siden Enheder, klik på enhedens menu og derefter Fjern linket til denne telefon.
- Gå også til Kontosikkerhed side, naviger til Flere sikkerhedsmuligheder og slå tofaktorautentificering fra
For iPhone-brugere:
Da sikkerhedskopier af Microsoft Authenticator er gemt på iCloud til iPhone-brugere, er den eneste måde at fjerne Microsoft Authenticator-appen fra en iPhone på ved at fjerne enheden fra din iCloud-konto.
Følg disse trin for at fjerne den gamle iPhone fra iCloud:
- Gå til iCloud.com
- Åben Find iPhone app
- Klik på Alle Enheder fra den øverste bjælke, og vælg den gamle iPhone med Microsoft Authenticator-appen. Hvis iPhone ikke findes på listen over enheder, er den allerede fjernet fra din konto, så du behøver ikke gøre noget, bare spring resten af dette afsnit over og fortsæt til gendannelsesafsnittet i guiden.
- Trykke på Slet iPhone, fuldfør sletningsguiden, og klik derefter på Fjern fra konto
Trin 3: Gendannelse af koder i Microsoft Authenticator
Da der ikke vil være nogen konflikter mellem gamle og nye cloud-sikkerhedskopier, fordi de tidligere telefoner er fjernet, er kontoen nu klar til gendannelse.
- Download Microsoft Authenticator fra Google Play Store eller App Store
- Log ikke ind på din Microsoft-konto, når du bliver bedt om at gøre det på appens velkomstskærm. Klik på Springe i stedet
- Spring alle de næste skærmbilleder over, indtil du kommer til skærmen som vist nedenfor, hvor du starter gendannelsesprocessen.
- Klik på begynde opsving og give dine kontooplysninger (Microsoft-legitimationsoplysninger til Android-brugere og iCloud-legitimationsoplysninger til iPhone-brugere)
- Følg gendannelsesguiden, og når gendannelsen er udført, kan du se alle dine eksisterende konti opført i appen.
Gendannelse af koder til arbejde eller skole
Gendannelse af arbejds- eller skolekonti kan kræve yderligere verifikation, da den forrige telefon er bundet til organisationskontoen.
Organisationskonti, der skal rettes, viser en fejl på “Handling påkrævet”
- Når du klikker på kontoen, vises der en besked om, at du skal scanne QR-koden, der leveres af kontoudbyderen.
- Kontakt personen i den ansvarlige organisation, og få adgang til QR-koden, som du derefter skal scanne for at fuldføre organisationskontoopsætningen.
Selvom gendannelse af bekræftelseskoderne er mulig, er det vigtigt at gemme en kopi af gendannelseskoderne, der leveres af kontoudbydere, når du opretter multifaktorautentificeringer.
De kan være til stor hjælp, hvis du af en eller anden grund ikke kan få adgang til cloud-sikkerhedskopierne. Sig, at du ved et uheld sletter sikkerhedskopien, eller hvis du mister din telefon, før du konfigurerer Cloud-backup.