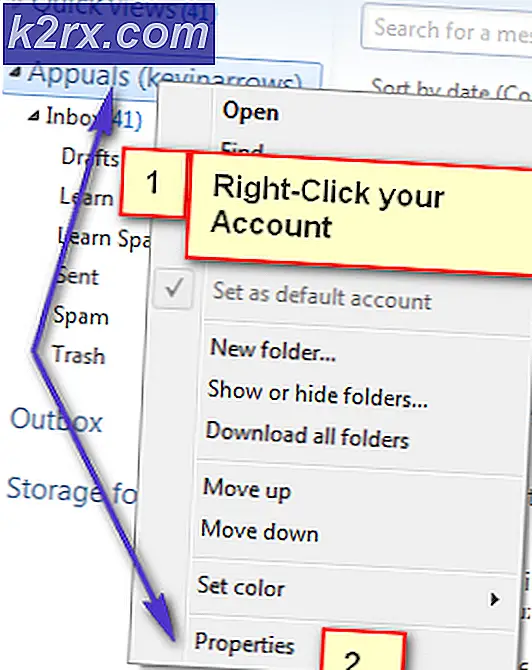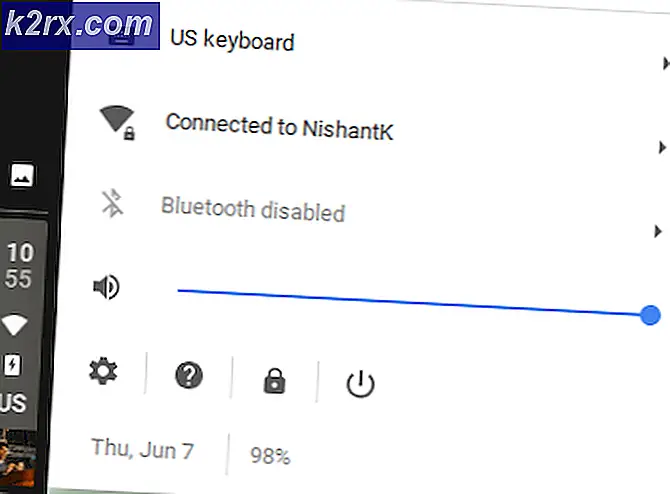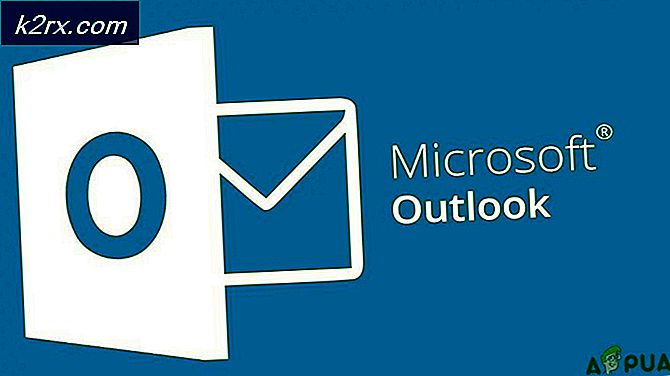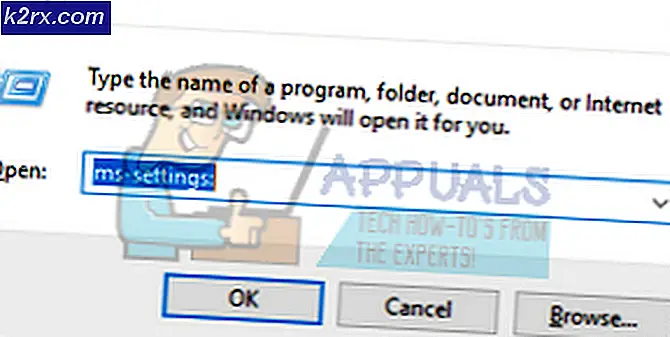Sådan rettes iRacing 'Loading Error 22'
Nogle Windows-brugere rapporterer, at de pludselig støder på 'Indlæsningsfejl 22‘Fejl hver gang de forsøger at deltage i en løbssession. De mest berørte brugere rapporterer, at dette problem kun begyndte at forekomme efter installation af en opdatering.
Efter at have undersøgt dette særlige problem viser det sig, at der er flere forskellige underliggende årsager, der muligvis forårsager denne fejlkode med iRacing. Her er en liste over potentielle synder:
Nu hvor du er meget opmærksom på ethvert problem, der kan forårsage 'Indlæsningsfejl 22'Problem, her er en liste over bekræftede metoder, der skal give dig mulighed for at løse problemet:
Metode 1: Opdater spillet fra Steam
Som det viser sig, er den mest almindelige forekomst, der forårsager dette problem, når brugeren opdaterer iRacing-browseren fra deres browser, men Steam kører stadig den gamle version, der opdateres med det nye indhold, du forsøger at afspille.
Flere berørte brugere, der oplevede det samme problem, har bekræftet, at i deres tilfælde blev problemet løst, efter at de åbnede Steam og installerede den tilgængelige opdatering til iRacing.
I de fleste tilfælde er det nok at åbne Steam og lade det gøre sine ting, før du forsøger at åbne spillet igen. Men hvis iRacing nægter at opdatere automatisk, skal du bruge søgefunktionen til at søge efter 'Irriterende' klik derefter på Opdatering fra butikslisten.
Når spilopdateringen er downloadet med succes, skal du åbne iRacing via Steam og se, om du stadig støder på det samme 'Indlæsningsfejl 22'Problem, når du forsøger at deltage i eksisterende sessioner.
Hvis denne metode ikke tillod dig at løse problemet, skal du gå ned til den næste potentielle løsning nedenfor.
Metode 2: Sletning af den problematiske fil (hvis relevant)
Hvis du kun støder på dette problem med en bestemt bil, er chancerne for, at problemet kun er begrænset til en beskadiget bilfil. Dette problem er ret almindeligt med opsamlet opdateringsinstallation af iRacing.
Hvis dette scenarie er anvendeligt, og du kun ser 'Indlæsningsfejl 22'Fejl, når du prøver at spille med en bestemt bil, kan du blot slette den problematiske bilfil, før du tvinger Opdateringsfunktion at installere den manglende bil.
Hvis du leder efter trinvise instruktioner, skal du følge instruktionerne nedenfor:
- Sørg for, at iRacing eller launcheren ikke kører i baggrunden.
- Åbn File Explorer, og naviger til det sted, hvor du installerede spillet. Som standard kan du finde spilmappen på:
C: \ Program Files (x86) \ iRacing \ Cars
- Når du er inden for den korrekte placering, skal du højreklikke på den bilmappe, du har problemer med, og derefter vælge Slet fra genvejsmenuen.
- Når den ødelagte bil er slettet, skal du åbne iRacing-launcheren igen og klikke på Få påkrævede opdateringer.
- Vent, indtil de manglende filer er downloadet og installeret, før du tilmelder dig et løb, og se om problemet nu er løst.
Hvis problemet stadig ikke er løst, skal du gå ned til den næste mulige løsning nedenfor.
Metode 3: Udfør en integritetskontrol (kun Steam)
Hvis du starter spillet via Steam, forekommer denne fejlkode sandsynligvis på grund af en eller anden form for korruption, der påvirker den lokale installationsmappe.
Hvis dette scenarie gælder for din særlige situation, skal du være i stand til at løse problemet ved hjælp af det indbyggede værktøj til at kontrollere integriteten af iRacing-spilfilerne. Hvis der findes en inkonsekvens, erstatter værktøjet automatisk de beskadigede filer med sunde ækvivalenter.
Hvis du endnu ikke har startet en integritetskontrol i Steam, skal du følge instruktionerne nedenfor for at gøre det:
- Gå videre og start din Steam-klient, derefter underskrive med dine kontooplysninger.
- Når du er logget ind med din Steam-konto, skal du højreklikke på listen, der er knyttet til iCards fra Bibliotek fanen, og klik derefter på klik på Ejendomme fra den nyligt viste kontekstmenu.
- Når du er inde i Ejendomme skærmbillede af de berørte spil, gå videre og klik på Lokale filer, og klik derefter påBekræft integriteten af spilcache.
- Bekræft integritetskontrollen, og vent derefter, indtil operationen er afsluttet, før du genstarter computeren.
- Når din computer er startet op igen, skal du starte iCar igen og se om problemet nu er løst.
I tilfælde af det samme 'Indlæsningsfejl 22‘Der opstår stadig fejl, flyt ned til den næste potentielle løsning nedenfor.
Metode 4: Geninstallation af spillet
Hvis ingen af metoderne ovenfor har fungeret i dit tilfælde, har du højst sandsynligt at gøre med et underliggende spilinstallationskorruptionsproblem, der ikke kan løses med en simpel integritetskontrol udført af Steam eller af iCards launcher.
Typisk opstår der problemer af denne art, når der er en konflikt mellem en ny opdatering og en eksisterende installationsfil.
De mest berørte brugere, der har det samme problem, har rapporteret, at problemet endelig blev løst, efter at de afinstallerede spillet via programmer og funktioner og geninstallerer det ved hjælp af de officielle kanaler:
- Trykke Windows-tast + R at åbne en Løb dialog boks. Skriv derefter 'Appwiz.cpl' og tryk på Gå ind at åbne op for Programmer og funktioner menu. Hvis du bliver bedt om det af UAC (brugerkontokontrol) prompt, skal du klikke på Ja for at give administratoradgang.
- Når du er inde i Programmer og funktioner i menuen, rul ned gennem listen over installerede programmer og find de fortegnelser, der er knyttet til iCards. Højreklik derefter på iRacing, og vælg Afinstaller fra genvejsmenuen.
- Inden på afinstallationsskærmen skal du følge vejledningen på skærmen for at afslutte afinstallationsprocessen, genstart computeren og vent på, at den næste opstart er afsluttet.
- Når den næste opstart er afsluttet, skal du geninstallere spillet fra Steam eller fra den officielle hjemmeside.
- Start spillet igen og se om problemet nu er løst.