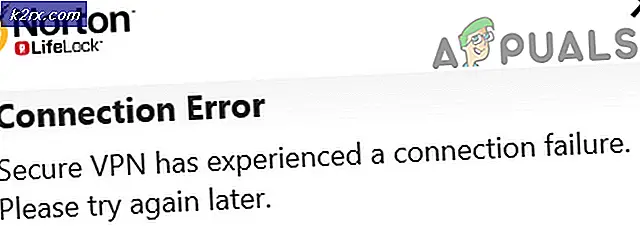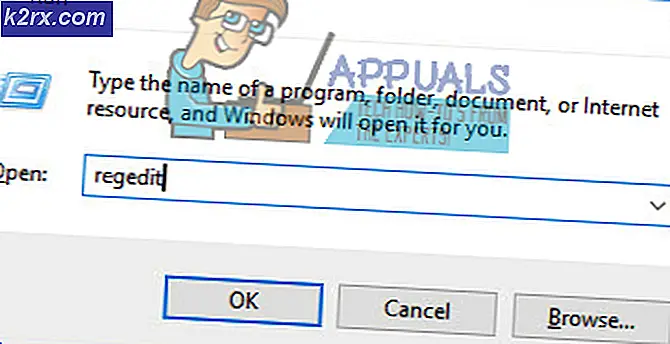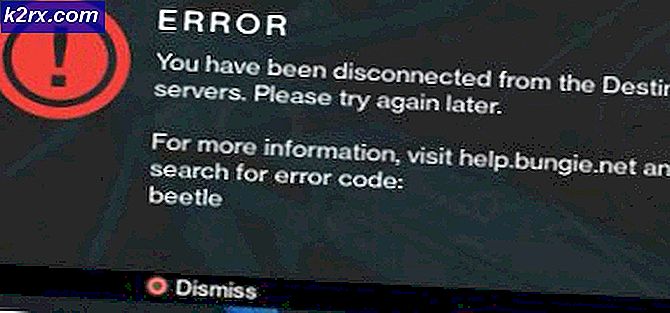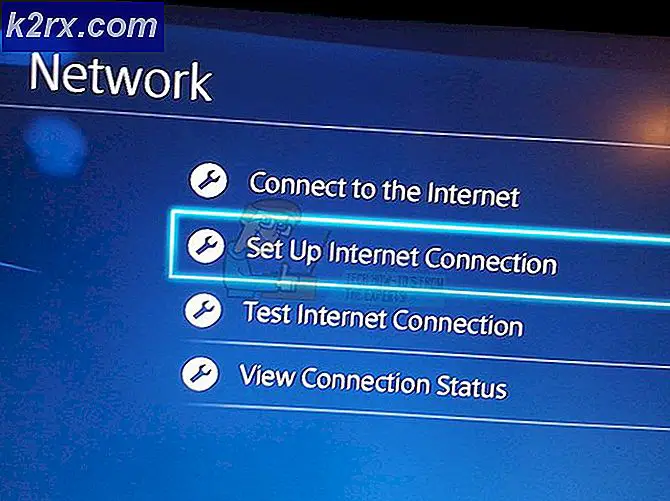Sådan løses Crunchyroll Server-fejl på Xbox One
Crunchyroll Server-fejlen opstår, når du prøver at åbne applikationen efter at have slukket for din Xbox One. Efter åbning af applikationen promoveres brugerne fejlmeddelelsen "Dataene kunne ikke læses, fordi de ikke er i det rigtige format". Dette er et meget kendt problem, og det ser ud til kun at plage Xbox-brugere. Applikationen fungerer helt fint på andre platforme.
Ikke desto mindre gennemgik vi flere brugerrapporter for at finde ud af de potentielle skyldige i den nævnte fejlmeddelelse. Således har vi samlet en liste over årsager, der ofte forårsager serverfejlmeddelelsen. Disse er:
Nu hvor vi har været igennem de potentielle årsager til problemet, kan vi begynde at angive de metoder, der løser problemet. Bemærk, at disse rettelser kan fungere som en midlertidig løsning i de fleste tilfælde, da dette er et problem, der skal løses af Crunchyroll. Dette er de løsninger, der er rapporteret at fungere af samfundet. Når det er sagt, lad os komme i gang.
Metode 1: Tving afslut Crunchyroll-applikation
Som vi har nævnt ovenfor, vises problemet ofte, når du ikke har lukket Crunchyroll ordentligt, før du slukker for din Xbox One. Som det viser sig, vil det næsten altid resultere i en serverfejl, når du prøver at åbne applikationen. Derfor anbefales det, at du afslutter applikationen korrekt, inden du slukker for den. I det mindste indtil dette problem er opdateret af udviklerholdet.
Følg nedenstående instruktioner for at afslutte applikationen:
- Først og fremmest skal du sørge for, at Crunchyroll-applikationen kører.
- Derefter skal du trykke på Xbox knap på din controller. Nu skal du sørge for, at Crunchyrolls appflise er fremhævet.
- Tryk derefter på Menu knap, der frembringer forskellige forskellige muligheder.
- Rul ned til menuen fra menuen Afslut og vælg den.
- Når du har lukket applikationen, skal du åbne den igen for at se, om den fungerer.
Metode 2: Reducer køstørrelse
I nogle tilfælde skyldes serverfejlproblemet størrelsen på shows i din kø. Bortset fra det har nogle brugere rapporteret, at deres applikation ofte styrtede ned på grund af dette. Derfor anbefales det, at du reducerer din køstørrelse for at se, om du står over for problemet i den nærmeste fremtid igen. Hvis du gør det, sparer du dig for potentielle nedbrud i fremtiden, hvilket er noget, som ingen ønsker.
Det er ret nemt at reducere episoder fra din kø. Bare gå til din Kø liste og derfra vil du være i stand til at fjerne episoder uden forhindringer.
Metode 3: Slet gemte data
Gemte data er noget, der fungerer som en cache til Xbox One-applikationer. Den indeholder forskellige indstillinger såsom dine Crunchyroll-sessioner, præferencer og mere. I nogle tilfælde kan korruption i disse datafiler forårsage problemer med det specifikke program. Derfor skal du i et sådant tilfælde slette de gemte data. Dette kan gøres meget let. Følg instruktionerne nedenfor for at slette Crunchyrolls gemte data.
- Først og fremmest skal du sørge for, at applikationen er lukket. Følg den første metode, der er nævnt for at gøre dette.
- Derefter er der to måder, du kan gøre dette på, den ene er at gøre det fra Styre Opbevaring vindue, som er en langvarig proces. For det andet kan du gøre det direkte ved blot at fremhæve applikationen og gennemgå de muligheder, der er hurtigere end den første mulighed. Vi gennemgår derfor den anden mulighed.
- Sørg for at fremhæve Crunchyroll applikation, og klik derefter på Menu knappen for at få flere muligheder til applikationen. Derfra skal du vælge Styre App mulighed.
- Derefter ruller du ned til venstre på venstre side Gemt Data og vælg derefter Slet Alle mulighed. Derefter kan du starte applikationen igen, og den viser et pop op-vindue, der siger Synkronisering Data. Vent til den er færdig.
Metode 4: Skift DNS-server
Som det viser sig, kan problemet i nogle scenarier simpelthen skyldes din DNS-server. Internetudbydere bruger deres egne DNS-servere til ofte at overvåge din internetaktivitet, og den står normalt over for hastighedsproblemer på grund af høj belastning. Brug af en DNS-server fra Google eller andre betroede udbydere som Cloudflare kan derfor være et værdifuldt alternativ.
Sørg for at bruge denne metode, hvis du ikke kun står over for problemet Xbox One men også på andre elektroniske enheder i dit hjem. For at ændre DNS-serveren skal du gøre følgende:
- Først og fremmest skal du trykke på Xbox-knappen på din controller og gå til System fanen.
- Når du er der, skal du vælge Indstillinger mulighed.
- Rul ned til Netværk og vælg derefter Netværk Indstillinger.
- Når du er i vinduet Netværksindstillinger, skal du vælge Fremskreden indstillinger mulighed.
- Gå ned til DNS Indstillinger og vælg derefter brugervejledning.
- Giv det nye DNS servere som du ønsker at bruge. Hvis du vil bruge Google DNS-servere, indtast 8.8.8.8 og 8.8.4.4 IP-adresser. Hvis du ønsker at bruge Cloudflare's DNS-servere, give 1.1.1.1 og 1.0.0.1 IP-adresser.
- Når du har indtastet IP-adresserne på de nye DNS-servere, skal du trykke på B-knappen for at afslutte menuen. Nu vil Xbox kontrollere din forbindelse bare for at sikre, at alt fungerer fint.
Bemærk: Hvis problemet kun er begrænset til din Xbox One-enhed, kan du prøve at genstarte dit modem, da brugerne har rapporteret det som en mulig løsning på problemet.