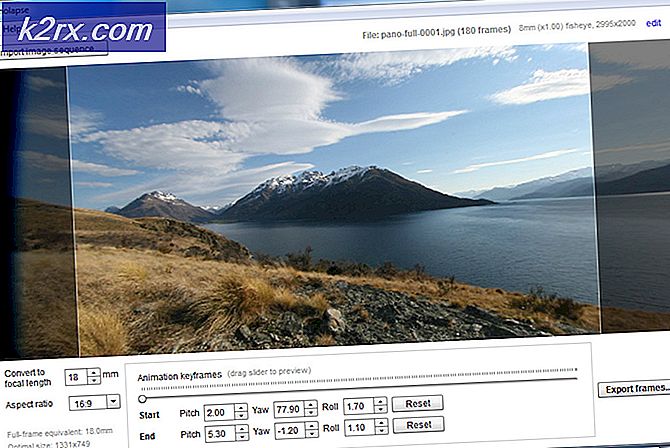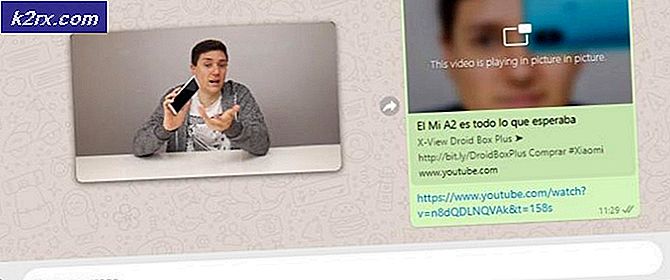Løsning: MiracastView-fejl efter opgradering på Windows 10
Nogle brugere har klaget over at modtage fejl i forbindelse med MiracastView efter at have installeret en stor opdatering på Windows 10 - det meste af tiden, hvor problemet rapporteres, finder sted umiddelbart efter, at brugeren har installeret Fall Creators Update .
De fleste brugere ender med at opdage dette problem, når de forsøger at køre en Sysprep-kommando. Som det viser sig, opstår problemet på grund af en fejl, der får opgraderingsopsætningen til at overføre Windows.MiracastView_6.3.0.0_neutral_neutral_cw5n1h2txyewy dårligt . På grund af dette vil MiracastView-pakken ikke fungere korrekt, når Windows-opgraderingen er færdig.
Fra det, vi samlede, er det mest almindelige scenario, når dette kan ske, når brugeren forsøger at opgradere til Windows 10 version 1709 fra Windows 10 version 1703. Selv om opgraderingen vil blive gennemført, vil enhver Sysprep-kommando mislykkes, medmindre reparationsstrategier anvendes.
Hvis du for øjeblikket kæmper med det samme MiracastVIew-problem, kan metoderne nedenfor hjælpe. Nedenfor har du en samling af rettelser, som andre brugere har brugt for at løse problemet. Følg hver metode i rækkefølge, indtil du støder på en løsning, der løser problemet i dit særlige scenario. Lad os begynde.
Metode 1: Kopiering af den gamle MiraastView-mappe til den nuværende Windows-mappe
Hvis du kun har opgraderet for nylig, og du har gemt en sikkerhedskopi med den gamle Windows 10-version (build 1703), kan du fjerne fejlen med et enkelt trick.
Du kan få adgang til den backup, der indeholder den gamle build, og kopiere den gamle C : \ Windows \ MiracastView- mappe. Indsæt derefter det i din nuværende C : \ Windows- mappe og genstart din computer. Dette vil udgøre formålet med at lade baggrunden AppReadiness- processen slette pakkefiler, der blev dårligt migreret.
Bemærk! Hvis du ikke har en sikkerhedskopi med din gamle Windows-build, kan du også få den gamle C : \ Windows \ MiracastView- mappe fra en anden computer, der har MIracastView som en indbygget app, der er installeret som standard. Du skal blot kopiere hele mappen på en USB-stick, indsætte den i din nuværende Windows-mappe, og du er god til at gå.
Hvis denne metode ikke var anvendelig eller mislykket i at løse fejlen forårsaget af MicracastView, fortsæt du nedad med den næste metode.
Metode 2: Kopiering af filen w5n1h2txyewy.xml fra Windows.old til AppRepository
Hvis du kun opgraderet for nylig, er en anden mulig løsning at kopiere den rene version af Windows.MiracastView_6.3.0.0_neutral_neutral_cw5n1h2txyewy.xml fra mappen Windows.old . Medmindre du sletter mappen manuelt, er Windows konfigureret til at bevare den gamle Windows-mappe i 30 dage med .old- udvidelsen.
Nogle brugere har formået at løse problemet ved at kopiere den gamle Windows.MiracastView_6.3.0.0_neutral_neutral_cw5n1h2txyewy.xml til C: \ ProgramData \ Microsoft \ Windows \ AppRepository. Her er en hurtig vejledning om, hvordan du gør dette:
- Åbn File Explorer og navigere til C: \ Windows.old \ ProgramData \ Microsoft \ Windows \ AppRepository \. Når du er der, skal du kopiere filen Windows.MiracastView_6.3.0.0_neutral_neutral_cw5n1h2txyewy.xml til dit udklipsholder.
- Brug Fil Explorer til at navigere til C: \ ProgramData \ Microsoft \ Windows \ AppRepository og indsæt filen Windows.MiracastView_6.3.0.0_neutral_neutral_cw5n1h2txyewy.xml her.
- Når du manuelt har migreret filen, skal du genstarte computeren og se, om de relaterede fejl i MiracastView er blevet rettet ved næste opstart.
Hvis du stadig ser MiracastView-fejl, skal du fortsætte med de følgende metoder nedenfor.
Metode 3: Fjernelse af en overordnet registreringsnøgle, der forårsager fejlen
Nogle brugere, der har opdaget MiraCastView-fejl efter opgradering til Windows 10 version 1803, har formået at løse dem ved at fjerne en uhyggelig registreringsnøgle, der tilsyneladende er blevet mishandlet under opgraderingen.
Her er en hurtig vejledning om, hvordan du gør dette:
- Tryk på Windows-tasten + R for at åbne en Kør- boks. Indtast derefter regedit og tryk Enter for at åbne Registry Editor .
- Inde i registreringseditoren skal du bruge den venstre rude til at navigere til følgende nøgle: HKEY_LOCAL_MACHINE \ SOFTWARE \ Microsoft \ Windows \ CurrentVersion \ Appx \ AppxAllUserStore \ EndOfLife \
- Udvid derefter hvert SID og søg efter Windows.MiracastView_6.3.0.0_neutral_neutral_cw5n1h2txyewy nøglen. Hvis du finder det i en af undernøglerne til EndOFLife, skal du højreklikke på det og klikke på Slet for at fjerne det.
- Når nøglen er fjernet, skal du lukke registreringseditor og genstarte din computer. Ved næste opstart skal du genskabe det samme scenario, hvor du tidligere har modtaget MiracastView-fejl. I de fleste tilfælde bør problemet løses, og du bør være i stand til at køre Sysprep eller andre kommandoer, der tidligere fejler.
Hvis du stadig ser fejl, der peger mod MicracastView, fortsæt med metoden nedenfor.
PRO TIP: Hvis problemet er med din computer eller en bærbar computer / notesbog, skal du prøve at bruge Reimage Plus-softwaren, som kan scanne lagrene og udskifte korrupte og manglende filer. Dette virker i de fleste tilfælde, hvor problemet er opstået på grund af systemkorruption. Du kan downloade Reimage Plus ved at klikke herMetode 4: Fjernelse af MiracastView-pakken via Psexec og DB Browser
Hvis du er kommet langt uden resultat, er du næsten tilbage uden andet valg end at fjerne MiracastView-pakken til godt. Desværre har Microsoft gjort det umuligt at fjerne MiracastView via Command Prompt eller PowerShell.
På grund af dette skal vi bruge et par værktøjer, der gør det muligt for os at afinstallere MiracastView-programmet for godt for at forhindre, at fejlene vises. Her er en komplet vejledning med alle de trin, der er nødvendige for at fjerne MiracastView-pakken:
- Besøg dette link ( her ), download pstools.zip til din computer og hent PSTools arkivet (sammen med psexec) til C: \ Program Files.
- Klik derefter på dette link ( her ) og download den bærbare version af DB Browser til SQLite.
- Når begge værktøjer er blevet downloadet, skal du trykke på Windows-tasten + R for at åbne en Kør-boks. Indtast derefter cmd og tryk på Ctrl + Shift + Enter, og klik på Ja ved UAC-prompt for at åbne et forhøjet kommandoprompt .
- I det forhøjede kommandoprompt navigerer du til placeringen af PsTools ved hjælp af følgende kommando:
cd C: \ Programmer \ PsTools
- Når placeringen er korrekt, skal du køre psexec- værktøjet som administrator ved at bruge følgende kommando:
cd C: \ Programmer \ PsTools
- Enig med PsExecs licensaftale, og du skal snart se en anden forhøjet kommandoprompt vindue åbning.
- Gå derefter videre til det sted, hvor du kopierede DB Browser ved hjælp af kommandoprompt, og åbn SQLiteDatabaseBrowserPortable.exe. Kommandoen til standardplaceringen skal se sådan ud:
C: \ Programmer \ DB Browser til SQLite \ DB Browser til SQLite.exe
- I DB Browser til SQLite skal du klikke på knappen Åbn database øverst i vinduet og bruge det næste vindue til at navigere til følgende databasefil:
C: \ ProgramData \ Microsoft \ Windows \ AppRepository \ StateRepository-Machine.srd
- Når databasen er åbnet i DB Browser, skal du klikke på Gennemse data og ændre den aktive tabel til pakken.
- Med pakkevisningen valgt, skal du kontrollere kolonnen PackageFullName for en post, der hedder Windows.MiracastView_6.3.0.0_neutral_neutral_cw5n1h2txyewy. Når du har markeret det, skal du ændre den ISInbox-værdi, der er knyttet til den, fra 1 til 0, og tryk derefter på Ctrl + S for at gemme ændringerne.
- Tryk derefter på Windows-tasten + R for at åbne en anden Kør-boks. Skriv derefter powershell og tryk Ctrl + Shift + Enter for at åbne et Powershell vindue som administrator.
- Indtast følgende kommando i det forhøjede PowerShell-vindue, og tryk på Enter for at fjerne MiracastView-programmet:
get-appxpackage -allusers | hvor {$ _. navn-lignende * mira *} | fjern-appxpackage - Endelig vender du tilbage til det forhøjede kommandoprompt vindue og kører følgende to kommandoer, og tryk Enter efter hver enkelt:
REG DELETE "HKLM \ SOFTWARE \ Microsoft \ Windows \ CurrentVersion \ Appx \ AppxAllUserStore \ Slettet \ EndOfLife \ S-1-5-21- XXXXXXXXXX-XXXXXXXXXX-XXXXXXXXXX-100X" / f REG DELETE "HKLM \ SYSTEM \ Opsætning \ Opgradering \ Appx \ AppxAllUserStore \ EndOfLife \ S-1-5-21-XXXXXXXXXX-XXXXXXXXXX-XXXXXXXXXX-100X "/ f
Det er det. Det lykkedes dig at slippe af med MiracastView-applikationen. Når du genstarter computeren, bør du ikke længere blive generet af MiracastView-relaterede fejl.
PRO TIP: Hvis problemet er med din computer eller en bærbar computer / notesbog, skal du prøve at bruge Reimage Plus-softwaren, som kan scanne lagrene og udskifte korrupte og manglende filer. Dette virker i de fleste tilfælde, hvor problemet er opstået på grund af systemkorruption. Du kan downloade Reimage Plus ved at klikke her