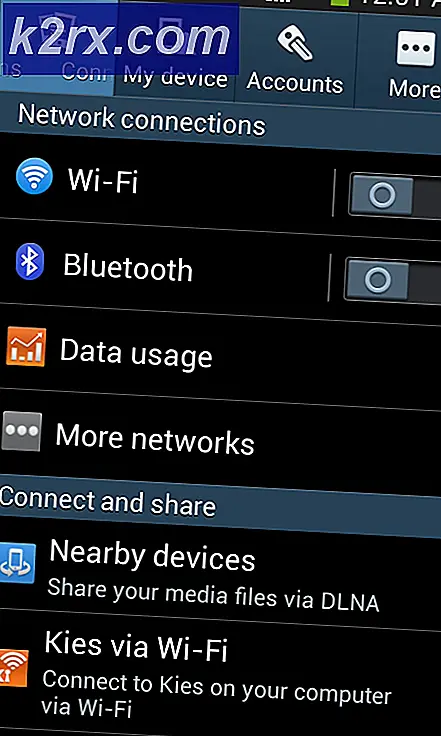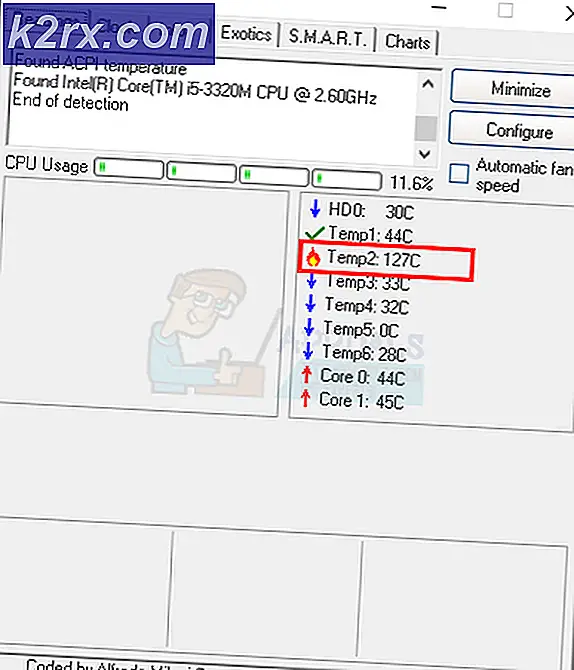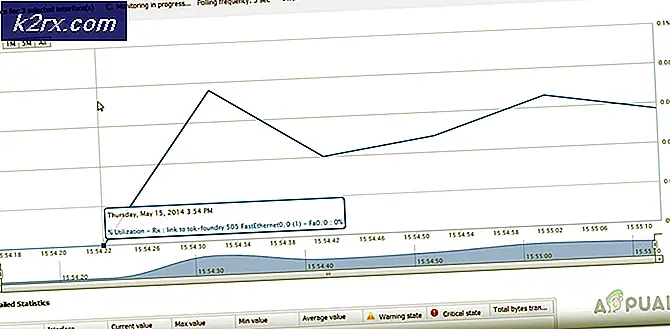Sådan ændres skærmopløsning på Windows 10
At være komfortabel med din computers skærmopløsning er yderst vigtig, da en computers skærmopløsning er, hvad der afgør, hvor store ting på skærmen synes for brugeren, hvordan klare billeder er, og hvordan indhold vises på skærmen. Generelt er jo højere opløsningen, det skarpere og klarere indhold på skærmen. Du er komfortabel med din computers skærmopløsning, er afgørende, da opløsningen grundlæggende bestemmer, hvad du ser på computerskærmen, og hvordan du ser det. Mens Windows har sine egne standardindstillinger for skærmskalering ved hjælp af hvilken den indstiller en anbefalet skærmopløsning til computerskærmen, har du i sidste ende evnen til at have den ønskede skærmopløsning.
Dette gælder også i Windows 10, den seneste og største iteration i den lange række af Windows Operating Systems til computere. At ændre din skærmopløsning på Windows 10 er ikke kun mulig, men det er også ret nemt. Ændring af skærmopløsning på Windows 10 svarer også til skiftende skærmopløsning på ældre versioner af Windows-operativsystemet, så brugere, der opgraderede fra ældre versioner, burde ikke have nogen problemer med at tilpasse sig den nye metode. Sådan kan du ændre skærmopløsningen på en Windows 10-computer:
PRO TIP: Hvis problemet er med din computer eller en bærbar computer / notesbog, skal du prøve at bruge Reimage Plus-softwaren, som kan scanne lagrene og udskifte korrupte og manglende filer. Dette virker i de fleste tilfælde, hvor problemet er opstået på grund af systemkorruption. Du kan downloade Reimage Plus ved at klikke her- Naviger til dit skrivebord .
- Højreklik på et tomt rum på dit skrivebord .
- Klik på Displayindstillinger i den resulterende kontekstmenu. Hvis du gør det, tager du dig til computerens skærmindstillinger i Indstillinger > System .
- Hvis du vil ændre computerens opløsning, skal du rulle ned i den højre rude i vinduet og klikke på Avancerede skærmindstillinger .
- Åbn rullemenuen placeret direkte under Resolution og klik på den ønskede skærmopløsning for at vælge den.
Bemærk: Skærmopløsningen Windows anbefaler, at din specifikke kombination af computer og skærm har (Anbefalet) skrevet ud for det. Den anbefalede skærmopløsning til en Windows 10-computer varierer fra den ene computer til den næste, og det er slet ikke nødvendigt, at du bruger Windows 'anbefalede skærmopløsning på din computer. Du kan indstille opløsningen lavere end den anbefalede værdi, hvis din computerskærm understøtter det, og du kan også indstille opløsningen højere end den anbefalede værdi, hvis du vil have indhold på skærmen for at vises større (selvom det også vil resultere i indholdet vises mindre klar og skarp). - Klik på Anvend . Den skærmopløsning, du har foretaget, vil blive anvendt på din computer.
- Hvis du ser en Optimal Resolution Notification, men du er sikker på, du vil have din skærmopløsning ændret til den værdi, du valgte, ignorerer du simpelthen anmeldelsen.
- Klik på Hold ændringer, når Windows spørger dig om du vil beholde skærmændringer, du har foretaget. Du vil kun have 15 sekunder til at klikke på Hold ændringer, men efter 15 sekunder vender Windows igen den skærmopløsning, du har foretaget, og du bliver nødt til at ændre opløsningen igen.
- Når du er færdig, skal du blot lukke vinduet Indstillinger og baske i den herlighed af den nye skærmopløsning, du har valgt og indstillet til din computer.
PRO TIP: Hvis problemet er med din computer eller en bærbar computer / notesbog, skal du prøve at bruge Reimage Plus-softwaren, som kan scanne lagrene og udskifte korrupte og manglende filer. Dette virker i de fleste tilfælde, hvor problemet er opstået på grund af systemkorruption. Du kan downloade Reimage Plus ved at klikke her