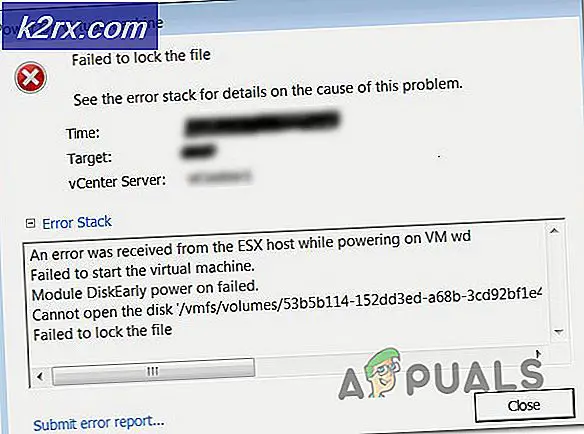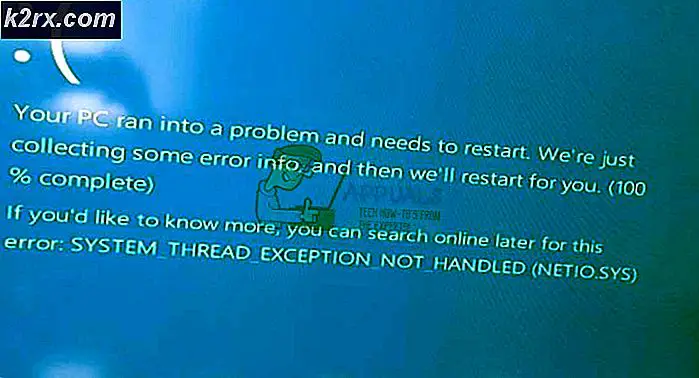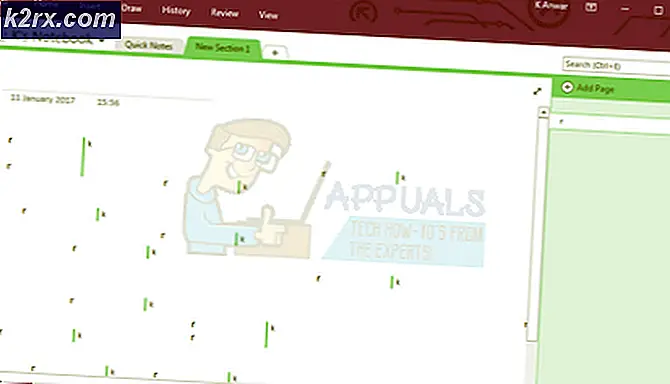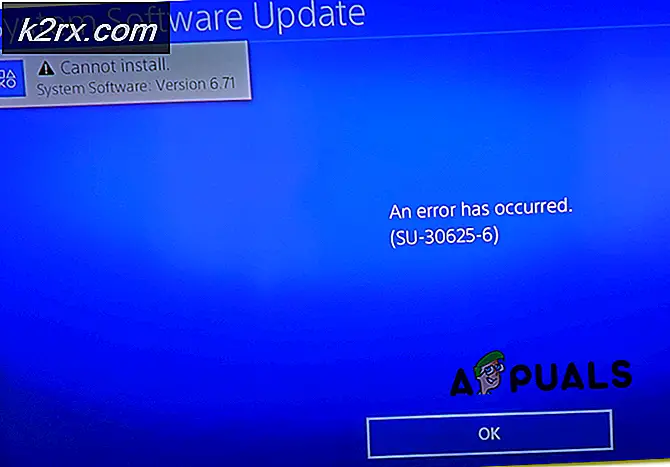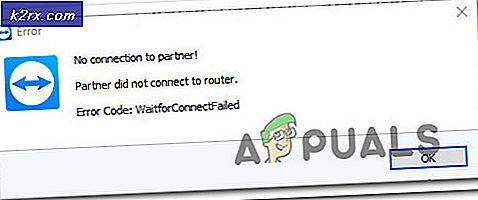Sådan aktiveres eller deaktiveres Startup Items i Windows 10
Ydeevne er et vigtigt aspekt at overveje, når vi går ud for at erhverve en computer. Men nogle gange kan de med høj ydeevne blive fortrydet af for stor belastning på behandlingskapacitet, når programmer, der begynder at køre ved opstartsbelastning. Du kan reducere mængden af tid, din computer bruger, for at starte med at kontrollere de apps og tjenester, der automatisk begynder under opstart. Når du installerer flere apps og programmer i dit system, fortsætter den samme software med at skabe uautoriserede faciliteter, som igen øger belastningen på din computer. Som følge heraf vil det tage mærkbart længere tid for din computer at starte, og din systemets samlede ydeevne vil blive påvirket. Nogle gange kan du få den sjældne prompten fra Action Center, der beder dig om at gennemgå dine opstartsprogrammer, når computeren bliver meget langsom. I Windows 10 er der en måde, hvorpå du kan styre de tjenester og programmer, der startes, når Windows 10 starter. Du vil bestemme, hvad der er vigtigt for dig på det tidspunkt; og hvad er det ikke.
Deaktivering af programmer eller tjenester
Task Manager er dit hemmelige våben. Det er ikke noget, som du var vant til i Windows 7 og før. For at få adgang til Task Manager skal du blot skrive Task Manager i Start Search . Opgavestyret linket vises, selv inden du er færdig med at skrive de fulde ord. Alternativt kan du bare højreklikke på proceslinjen (endda Start-knappen) og vælge Task Manager fra det lille popup-vindue, der kommer op.
Task Manager vises. Klik på Flere detaljer . På toppen af det åbne vindue vil du se flere faner (processer, ydeevne, apphistorik osv.). Klik på fanen Startup . En liste over alle programmer, der kører lige fra opstartstid, vises straks.
PRO TIP: Hvis problemet er med din computer eller en bærbar computer / notesbog, skal du prøve at bruge Reimage Plus-softwaren, som kan scanne lagrene og udskifte korrupte og manglende filer. Dette virker i de fleste tilfælde, hvor problemet er opstået på grund af systemkorruption. Du kan downloade Reimage Plus ved at klikke herBEMÆRK : Bare fordi et program har den største belastning på forestillingen ved opstartstid, betyder det ikke, at den skal deaktiveres. Nogle vigtige programmer (især dem, du bruger dagligt) kræver ofte adgang, f.eks. PDF-læsere og antivirusprogrammer. De er bedre stillet alene.
Det meste af tiden vil du støde på navne, som du ikke er bekendt med eller ukendte producenter. Vær ikke for hurtig at deaktivere disse programmer. Hvis din computer er forbundet til internettet, skal du bare højreklikke på det og vælge at søge efter det online. Resultaterne for det pågældende program vil blive vist. Du kan også tjekke for oplysninger om sådanne programmer shouldiblockit.com. Fra dette websted vil du vide om programmet er sikkert eller ej. Hvis du finder ud af, at det program eller den service, der er opført, har lidt eller ingen brug for dig; du kan sikkert deaktivere den. Fortsæt i Task Manager, højreklik på programmet og vælg Deaktiver . Nu har du deaktiveret programmet. Genstart computeren.
Nogle programmer kan vise sig at være et dilemma for dig. Adobe er en populær synder her. Selvom det er et vigtigt program, kan du ikke have det automatisk at starte på din pc. Det er tilrådeligt, at du forstår de bredere roller i sådanne programmer og konsekvenserne af at blokere dem først, før de deaktiveres. Stol ikke helt på Action Center for at underrette dig om kraftige opstartsprogrammer.
For at aktivere et opstartsprogram, skal du blot følge ovenstående trin op til task manager. På selve programmet, højreklik og vælg Aktiver.
PRO TIP: Hvis problemet er med din computer eller en bærbar computer / notesbog, skal du prøve at bruge Reimage Plus-softwaren, som kan scanne lagrene og udskifte korrupte og manglende filer. Dette virker i de fleste tilfælde, hvor problemet er opstået på grund af systemkorruption. Du kan downloade Reimage Plus ved at klikke her