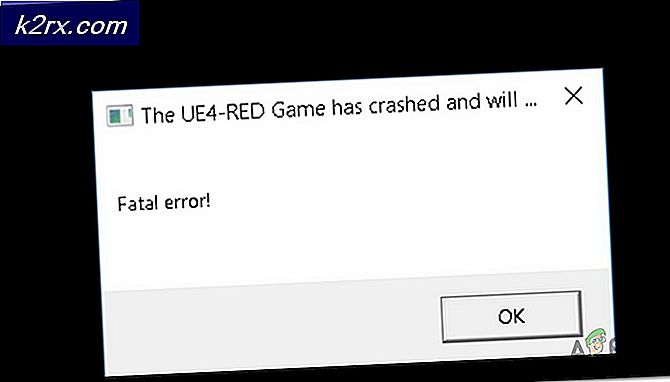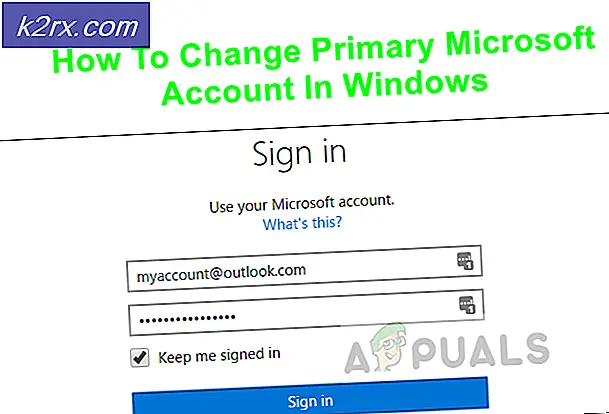Sådan formaterer du Flash Drive på en Mac
I modsætning til Windows i File Explorer, inkluderer Mac OS X og macOS ikke en formatdrev i Finder. Så hvis du vil formatere et flashdrev, der er tilsluttet en USB, Firewire eller Thunderbolt (USB Type C eller Ikke) på en Mac, skal du gøre følgende procedure.
Kontroller drevets filsystem
Før du hopper på formateringen, er det vigtigt at kontrollere dit drevs filsystem. Hvis du ændrer (eller efterlad det Macs standard) format (drevets filsystem), fungerer det muligvis ikke på andre enheder som før. Dette er kritisk, hvis du bruger drevet på Mac og pc'er. I så fald ville den bedste løsning være at vælge exFAT-filsystem.
Sådan kontrolleres det aktuelle drevs filsystem.
- Slut dit Flash- drev til din Mac.
- Start Finder og find Flash-drevet.
- Højreklik på (eller Command + Click) på det og vælg Få info fra menuen.
- Du kan se drevets filsystem, der vises ved siden af Format, i den generelle sektion (ExFat, MS-DOS (FAT), OS X Extended).
Formater flashdrevet
Bemærk! Vær opmærksom på, at formatering af Flash-drevet sletter alle data (eventuelle filer og mapper) fra den. Så hvis du vil sikkerhedskopiere dataene, er det nu din sidste chance for at gøre det.
PRO TIP: Hvis problemet er med din computer eller en bærbar computer / notesbog, skal du prøve at bruge Reimage Plus-softwaren, som kan scanne lagrene og udskifte korrupte og manglende filer. Dette virker i de fleste tilfælde, hvor problemet er opstået på grund af systemkorruption. Du kan downloade Reimage Plus ved at klikke her- Klik på Gå i Finder-menuen, og vælg Programmer fra rullemenuen.
- Gå nu til Utilities og åben Disk Utility .
- Vælg drevet ved at klikke på dets navn i afsnittet Eksternt (placeret i venstre panel af Diskværktøj).
- Klik på knappen Slet (eller fanen) i øverste bjælke.
- Indtast drevens navn og format (filsystem). Vi foreslår, at du bruger det samme format som før (det du fandt ud af i det foregående afsnit i denne artikel).
- Vælg en partitionsordning (hvis nødvendigt). Hvis du ikke har planer om at starte fra det pågældende drev, skal du bruge standard GUID Partition Map (GPT) ordningen.
- Klik på knappen Slet, og formateringen starter.
- Når processen er færdig, kan du fjerne den fra din Mac. Men glem ikke at skubbe den ud før du fjerner den (klik på ikonet udstød til højre for disknavnet i Diskværktøj ELLER højreklik på det i Finder og vælg Eject).
Mac'er kan læse filer fra Windows-formaterede NTFS-drev, men har ikke en integreret mulighed for at formatere drev i NTFS-format.
PRO TIP: Hvis problemet er med din computer eller en bærbar computer / notesbog, skal du prøve at bruge Reimage Plus-softwaren, som kan scanne lagrene og udskifte korrupte og manglende filer. Dette virker i de fleste tilfælde, hvor problemet er opstået på grund af systemkorruption. Du kan downloade Reimage Plus ved at klikke her