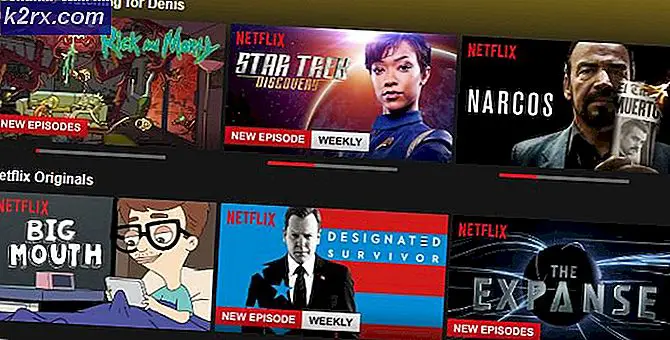Sådan ændres primær Microsoft-konto i Windows
Det kan være lidt vanskeligt at skifte din primære konto i Windows. Da alle præferencer, profiloplysninger og kontodata er knyttet til din konto. Du kan ikke finde nogen mulighed i Windows-kontoindstillingerne til at ændre din Windows-konto, og det kan være meget frustrerende. Der er en forskel mellem Windows-kontoen og Microsoft-kontoen. Din Microsoft-konto giver dig mulighed for at administrere dit abonnement og dine tjenester som Xbox, Live, Outlook.com, Skype og Windows fra en enkelt konto. Du kan prøve nedenstående metoder.
Løsning: Skift din brugerkonto
I denne metode skifter vi først login-kontoen til den, du skal angive som en primær konto, ved at skifte til den lokale brugerkonto og derefter skifte tilbage til den valgte Microsoft-konto. En lokal brugerkonto er simpelthen en Windows-konto, som du bruger til at logge ind. For at oprette denne konto behøver du kun et brugernavn og en adgangskode, og du kan endda fjerne adgangskoden, hvis du vil.
Trin 1: Skift til en lokal brugerkonto
- I Windows, menu Klik på Indstillinger.
- Klik på Konti og vælg derefterLog ind med en lokal konto i stedet.
- Klik på Næste for at bekræfte. Indtast nu dine legitimationsoplysninger for Microsoft-konto, der skal bekræftes.
- Konfigurer nu dit brugernavn og din adgangskode til den lokale brugerkonto, og klik på næste
- Du kan lade adgangskodefeltet være tomt, hvis du ikke vil bruge en adgangskode.
- Når det er konfigureret, og du er klar, skal du bare klikke på knappen, der siger Log ud og afslut.
- Du vender tilbage til loginskærmen, og nu kan du logge på med din nye lokale brugerkonto.
Trin 2: Skift til en Microsoft-konto
- I Windows, menu Klik på Indstillinger og klik derefter på Konti.
- Klik på det link, der siger Log ind med en Microsoft-konto i stedet
- Indtast legitimationsoplysningerne for din Microsoft-konto, som du vil angive som primær konto, og klik på Næste
- Hvis du har aktiveret tofaktorautentificering, bliver du nødt til at vælge indstillingen på, hvordan du vil kontrollere ting Login
- Indtast koden fra Microsoft for at bekræfte, og indtast derefter din nuværende adgangskode til den lokale konto, som du konfigurerede tidligere
- Windows beder dig om at oprette en PIN hvis du ikke allerede har det, hvis du allerede har en, skal du bare klikke på Næste og indtaste PIN-koden.
- Nu er du med succes skiftet fra lokal brugerkonto til din Microsoft-konto