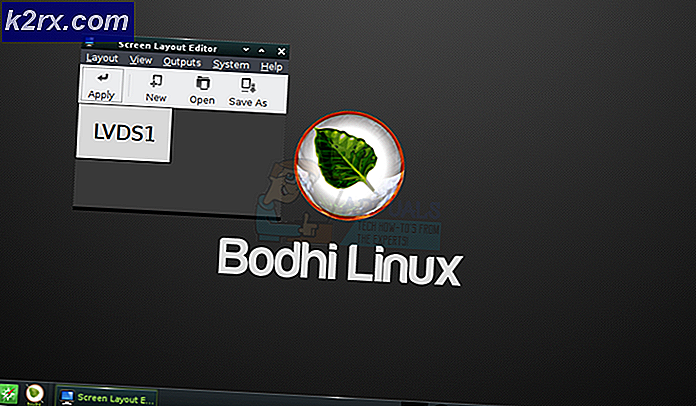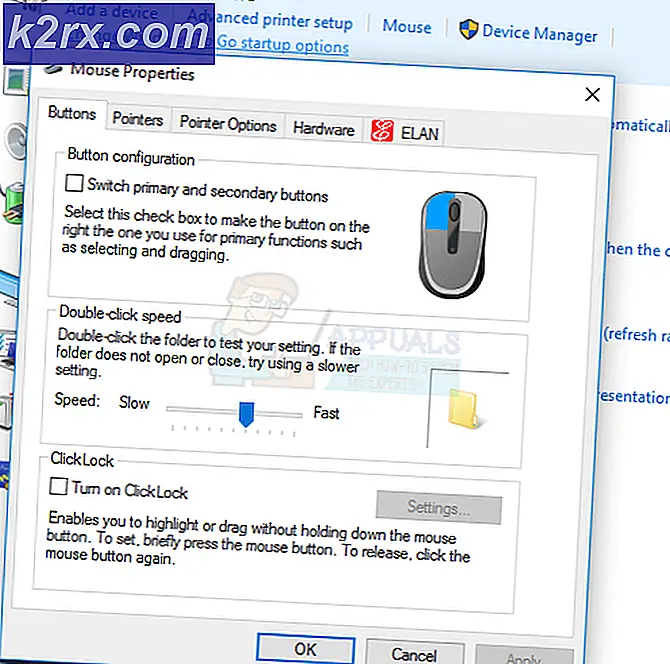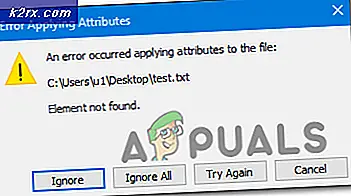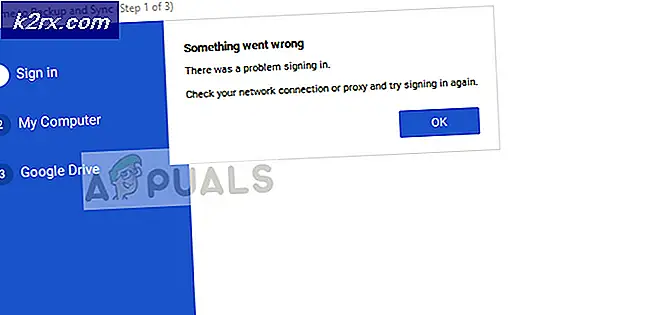Fix: VMware kunne ikke låse filen
Nogle VMware-brugere rapporterer, at de ikke kan starte en eller flere virtuelle maskiner, som de konfigurerede på deres computer. Når den virtuelle maskine tændes, viser vinduet følgende fejl: “Der blev modtaget en uventet fejl fra ESX-værten under opstart af VM VM_name. Kunne ikke låse filen. ”
Hvad forårsagerKunne ikke låse filproblemet?
Vi undersøgte dette særlige problem ved at se på forskellige brugerrapporter og de reparationsstrategier, der almindeligvis bruges til at rette denne særlige fejlmeddelelse med WMware. Baseret på vores undersøgelser er der flere forskellige synder, der vides at udløse netop denne fejlmeddelelse:
Hvis du i øjeblikket støder på dette nøjagtige problem, og du leder efter en måde at løse det på uden at miste data, giver denne artikel dig nogle forslag til fejlfinding. Nedenunder finder du en samling af potentielle reparationsstrategier, som andre brugere i en lignende situation ofte har brugt til at rette op på denne særlige fejl.
For de bedste resultater anbefaler vi dig at følge nedenstående metoder i den rækkefølge, de præsenteres, da de bestilles efter vanskeligheder og effektivitet. Hvis du går igennem med dem i rækkefølge uden at springe nogen trin over, er en af dem forpligtet til at løse problemet uanset den skyldige, der forårsager problemet.
Metode 1: Kørsel af VMware som administrator
I nogle tilfælde er rettelsen så enkel som at sikre, at VMware-applikationen har administrative rettigheder. Dette skal ske som standard, men visse indstillinger kan forhindre, at applikationen får administratoradgang.
Nogle brugere, der stødte på “Kunne ikke låse filen ” fejl har rapporteret, at problemet stoppede med at opstå, efter at de startede VMware Workstation i admin-tilstand.
Her er en hurtig guide til, hvordan du gør dette:
- På dit skrivebord skal du højreklikke på genvejen til VMware og vælge Kør som administrator.
Bemærk:Hvis du ikke har en genvej på skrivebordet, skal du navigere til installationsmappen for WMware og højreklikke på vmplayer.exe. Medmindre du opretter en brugerdefineret placering, kan du finde den på:C: \ Program Files (x86) \ VMware \ VMware Player - Ved UAC (brugerkontokontrol), klik Ja at give administrative rettigheder.
- Start den virtuelle maskine, der tidligere udløste problemet for at se, om problemet er løst. Hvis du ikke længere støder på “Kunne ikke låse filen ” fejl, fortsæt med nedenstående trin for at gøre ændringen permanent.
Bemærk: I den aktuelle tilstand skal du gentage trin 1 og trin 2 hver gang du starter VMware for at omgå problemet. - Højreklik på den eksekverbare eller genvej til VMware Workstation, og vælg Ejendomme.
- Inde i Ejendomme skærmbillede, gå til Kompatibilitet markere det felt, der er knyttet til Kør dette program som administrator (under Indstillinger) og klik på ansøge for at gemme den aktuelle konfiguration.
- Åbn VMware normalt, og se om problemet er løst.
Hvis problemet stadig opstår, skal du gå ned til den næste metode nedenfor.
Metode 2: Sletning af LCK-mapper på den virtuelle maskine
Flere berørte brugere har formået at løse dette problem ved at finde den fysiske placering af den virtuelle maskine, der svigtede med “Kunne ikke låse filen ”og sletning af LCK-mapperne. Efter at have gjort dette og genstarte deres computer, har de mest berørte brugere rapporteret, at problemet er løst.
Hvis du ikke har oprettet en brugerdefineret placering til den, vil din virtuelle maskine typisk være inden i Dokumenter mappe under Virtuelle maskiner folder.
Her er hvad du skal gøre:
- Sørg for, at VMware er helt lukket, og at den virtuelle maskine er slukket.
- Åbn File Explorer, og naviger til Dokumenter> Virtuelle maskiner, vælg derefter den virtuelle maskine, som du støder på problemet med.
Bemærk: Hvis du gemte din virtuelle maskine et tilpasset sted, skal du bruge File Explorer til at navigere der. - Hvis du har flere virtuelle maskiner, skal du dobbeltklikke på den, der opretter problemet.
- Inde i din virtuelle maskine mappe skal du kunne finde en eller to mapper med navnet ender på “lck“. Vælg begge, højreklik derefter og vælg Slet for at fjerne dem. Hvis du finder nogen .log filer uden for .lck-mapperne, skal du også slette dem.
Bemærk: Sletning af disse mapper har ingen negativ indvirkning på din virtuelle maskine. Næste gang du starter den virtuelle maskine, genskaber VMware automatisk de to mapper igen. - Genstart computeren.
- Ved næste opstart skal du starte den virtuelle maskine og se, om problemet er løst.