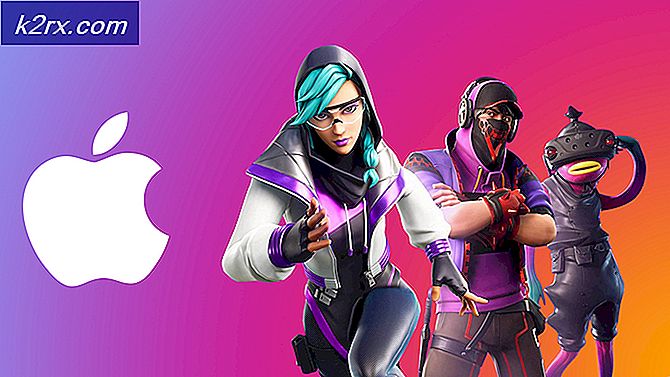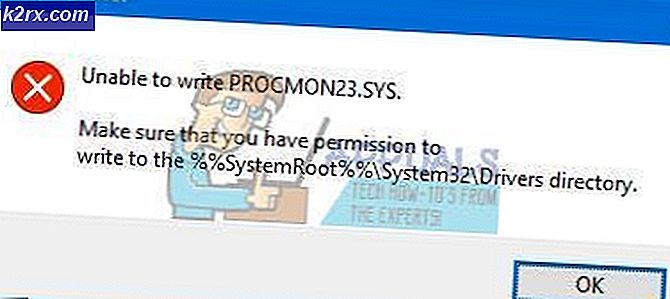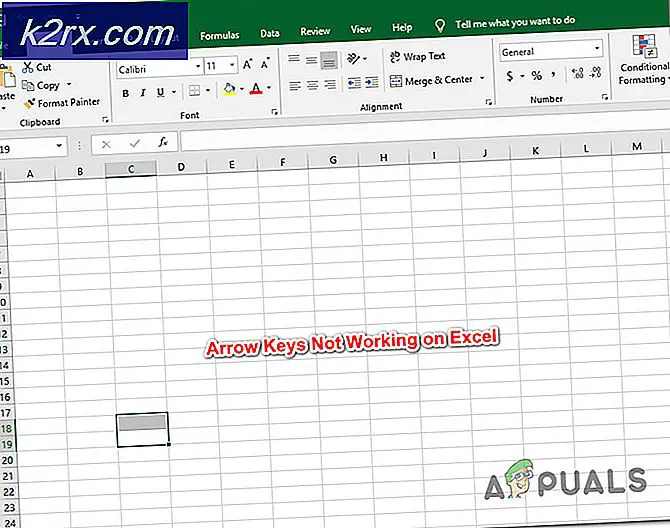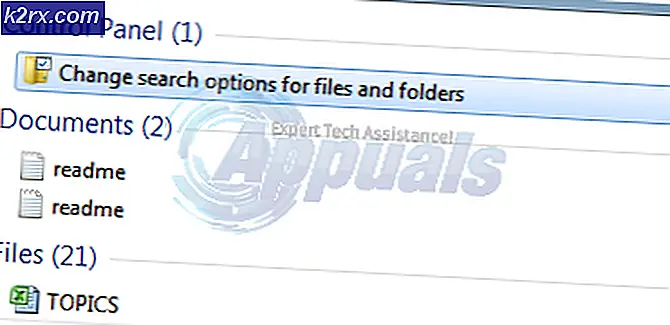Sådan repareres din bærbare pc's Touchpad ikke fungerer
Det er umuligt at bruge din Windows laptop uden en touchpad, medmindre du tilslutter en ekstern pegeenhed. Når din bærbare computers touchpad holder op med at reagere på dine fingre, er der et problem, men det kan løses ved at bruge metoderne beskrevet i denne vejledning. Hvis du ikke er i stand til at løse problemet ved hjælp af din bærbare pc's touchpad efter, anbefaler vi, at du tager din bærbare computer til en tekniker for yderligere fejlfinding.
Berøringspladen kan ophøre med at fungere, hvis driverne er beskadiget, hvis det er blevet deaktiveret i Windows eller ved den fysiske kontakt, eller når du har de forkerte touchpad-indstillinger. I denne vejledning vil du give forskellige måder, du kan få din touchpad til at arbejde igen. Før du fortsætter, anbefaler vi, at du tilslutter en ekstern mus eller bruger den bærbare computer TrackPoint, hvis den er tilgængelig.
Metode 1: Kontrollerer musens indstillinger
- For at åbne dine musindstillinger skal du åbne Start-menuen, skrive 'Kontrolpanel' og trykke på Enter og derefter navigere til Hardware og lyd> Mus (Under enheder og printere) . Du kan også højreklikke på musikonet i meddelelsesbakken og derefter vælge Indstillinger / Egenskaber.
- I vinduet med musegenskaber skal du finde dine touchpad-indstillinger, som normalt er øverst til højre under fanen Hardware. Navnet på fanen er navnet på touchpad-producenten ( Synaptic, ELAN osv.)
- Sørg for, at afkrydsningsfeltet, der hedder Enable Touchpad, er aktiveret, eller knappen Aktiver enhed er aktiv.
- Juster enhver anden indstilling, du ønsker at ændre, klik på Anvend og derefter OK
- Flyt fingrene på pegefeltet for at kontrollere, at det virker.
På nogle enheder kan touchpad'en ophøre med at fungere, hvis en ekstern mus er tilsluttet. Du kan deaktivere denne indstilling på den samme fane.
Metode 2: Brug af Fejlfinding af hardwarehardware og enheder
Værktøjet Windows Fejlfinding kan hjælpe dig med at finde ukendte problemer, der står over for din touchpad og give løsninger på dem.
- Åbn Kontrolpanel ved at trykke på knappen Start, skrive 'Kontrolpanel' og derefter trykke på Enter.
- Naviger til System og sikkerhed> Sikkerhed og vedligeholdelse> Fejlfinding> Konfigurer en enhed (Under hardware og lyd).
- En guiden til fejlfinding vises, hvor du skal følge vejledningen for at scanne efter problemer og give løsninger på hardwareproblemer, der står over for din pc.
Metode 3: Geninstaller TouchPad-drivere
En defekt eller manglende musdriver kan medføre, at din touchpad ikke virker. Geninstallation af de originale touchpad-drivere kan få det til at fungere igen.
PRO TIP: Hvis problemet er med din computer eller en bærbar computer / notesbog, skal du prøve at bruge Reimage Plus-softwaren, som kan scanne lagrene og udskifte korrupte og manglende filer. Dette virker i de fleste tilfælde, hvor problemet er opstået på grund af systemkorruption. Du kan downloade Reimage Plus ved at klikke her- Besøg den officielle hjemmeside for din bærbare computers sælger. Du kan henvise til dette fra din produktmanual eller en fra simpel Google-søgning (f.eks. HP-websted).
- Klik på Support- siden på sælgerens websted
- Indtast dit modelnummer, servicenummernummer eller serienummer i feltet, der anmoder om det. Du kan også bruge modelvelgerværktøjet på hjemmesiden, hvis det er tilgængeligt.
- Vælg Drivere og søg efter touchpad / mus driveren til din bærbare computer. Dette er normalt under musen eller pegefeltet
- Download den nyeste driver og installer den.
- Genstart din pc og flyt fingeren på pegefeltet for at kontrollere, at den virker.
Metode 4: Opdatering af TouchPad-drivere
Enhedshåndteringen kan give dig oplysninger om hardwareproblemer og hjælpe dig med at opdatere eksisterende drivere. Hvis en enhed f.eks. Har et udråbstegn eller et X-ikon ved siden af det, betyder det, at enheden har software- eller hardwareproblemer. Følg trinene herunder for at finde og opdatere touchpad-drivere.
- Tryk på Windows Key + R på dit tastatur, skriv devmgmt.msc og tryk derefter på Enter.
- Klik på pilen ved siden af ' Mus og andre pegeredskaber '.
- Find din touchpad og højreklik på ikonet og vælg Egenskaber .
- Klik på fanen Driver og sørg først for at deaktivere knappen er aktiv. Dette er for at sikre, at touchpad er aktiveret.
- Klik på Update Driver i samme fane og vælg derefter 'Søg automatisk for opdateret driver software'. Du skal være forbundet til internettet for at dette skal fungere.
- Følg vejledningen for at fuldføre opdateringen af dine pegefeltdrivere
Metode 5: Kontrollerer BIOS-indstillingerne
- Luk computeren og genstart i BIOS. Dette er enhedsspecifik og vises normalt, når POST-skærmen kommer op. Esc, Slet, F2, F8, F10, F12 tasterne er de fleste almindelige nøgler, der trykkes for at komme ind i BIOS.
- Kontrollér indstillingerne for hardwareenhed og aktiver berøringspladen, hvis den er deaktiveret.
- Afslut BIOS og genstart din pc, og flyt derefter fingrene på pegefeltet for at kontrollere, at det virker.
Metode 6: Kontrol af den fysiske pegefeltkontakt
Det er en almindelig begivenhed for computerbrugere at ubevidst deaktivere berøringspladen ved hjælp af den fysiske kontakt, især på touchpads med kontakten placeret i hjørnerne.
- Find 'Fn' tasten på tastaturet og tryk på den. Dette er normalt ved siden af 'ctrl' nøglen nederst og kan have en anden farve.
- Mens du trykker på Fn-tasten, skal du finde funktionstasterne (F1 - F12) for et med ikonet for en touchpad med en finger på den eller en touchpad med en diagonal linje på tværs af den.
- Tryk på Fn-tasten og touchpad-funktionstasten samtidig for at genaktivere touchpad på din bærbare computer.
- Flyt fingrene på pegefeltet for at kontrollere, at det virker.
Tastaturer med multimediemode aktiveret kræver ikke, at du trykker på funktionstasten, mens du aktiverer touchpad'en. Du skal bare trykke på pegefeltet for at genaktivere den.
Nogle andre bærbare computere som HP har pegefeltkontakten på pegefeltet og derfor kræver en anden metode til at tænde den.
- Se efter lidt hul på din touchpad. Det er normalt øverst til venstre på touchpad med en orange LED ved siden af den.
- Dobbelt tryk den lille hul og kontroller, om LED'en (hvis den er til stede) slukker.
- Flyt fingrene langs pegefeltet for at kontrollere, at det virker.
PRO TIP: Hvis problemet er med din computer eller en bærbar computer / notesbog, skal du prøve at bruge Reimage Plus-softwaren, som kan scanne lagrene og udskifte korrupte og manglende filer. Dette virker i de fleste tilfælde, hvor problemet er opstået på grund af systemkorruption. Du kan downloade Reimage Plus ved at klikke her