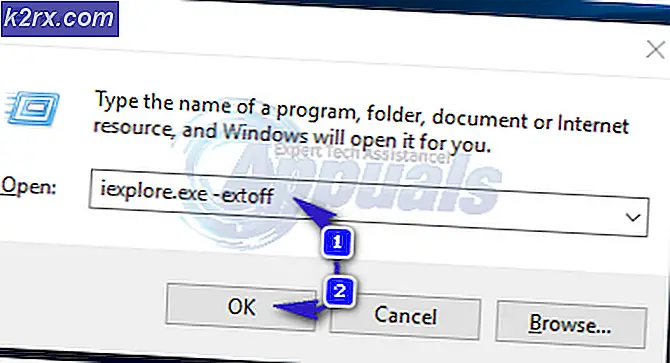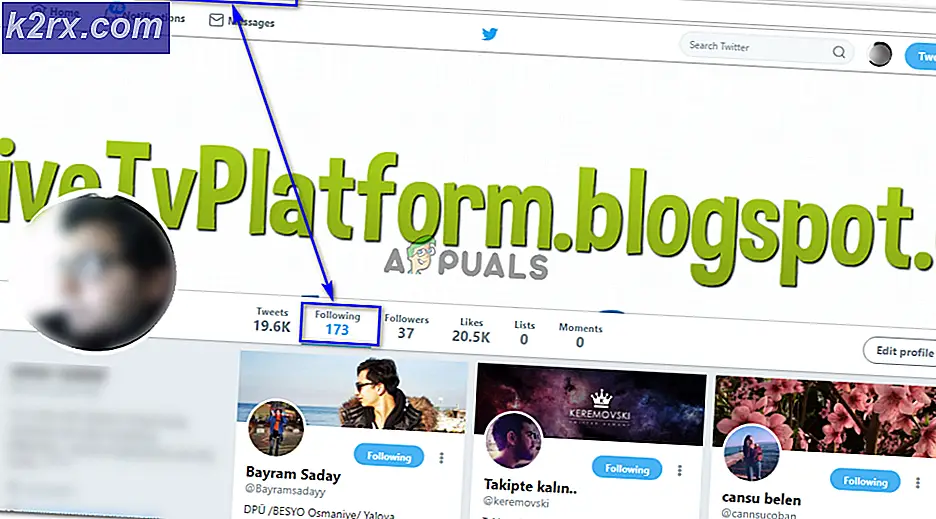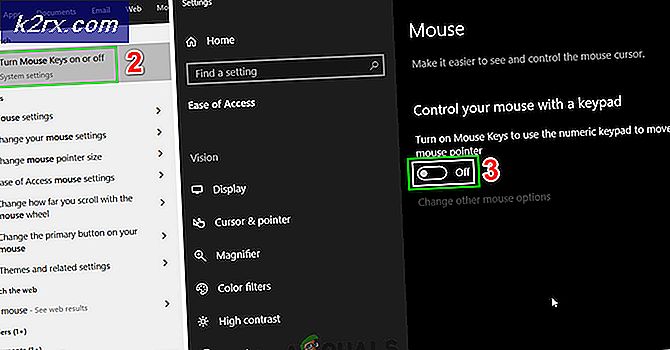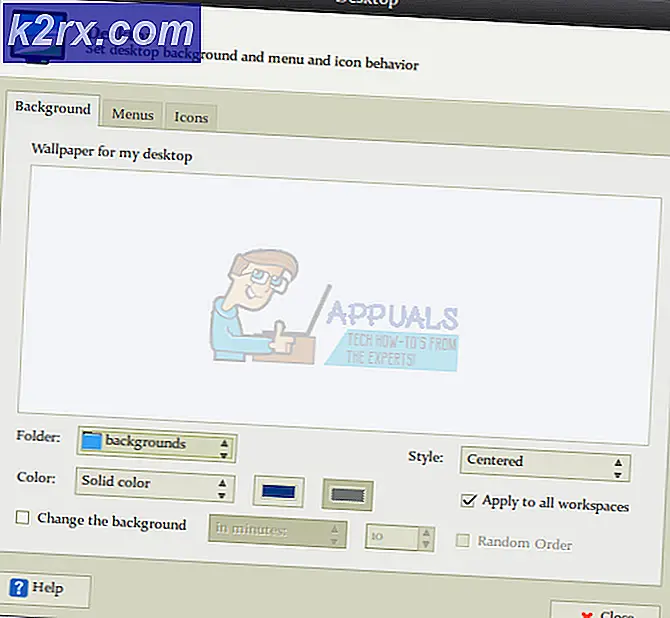Sådan rettes ‘DAE Error 13001’ i Pro Tools
Nogle Windows-brugere støder på Dae-fejl 13001 hver gang de forsøger at bruge Pro Tools på deres computer. Dette problem er bekræftet, at det forekommer i Windows 7, Windows 8.1 og Windows 10.
Efter at have undersøgt dette særlige problem viser det sig, at dette problem faktisk skyldes et tilladelsesproblem:
- Den primære eksekverbare fil har muligvis ikke administratoradgang til at kalde på nogle afhængigheder, der er nødvendige af Pro Tools-appen.
- De installerede Pro-værktøjer kørte ikke med administratoradgang, så nogle applikationsmoduler blev ikke installeret korrekt.
Hvis du ser DAE 13001-fejlkoden, når du åbner Pro Tools-appen, er der et par metoder, der er bekræftet af andre berørte for at løse problemet
Metode 1: Lancering med administratoradgang
Hvis du støder på denne fejl umiddelbart efter at du dobbeltklikker på launcheren, skal du overveje det faktum, at du muligvis har at gøre med et tilladelsesproblem.
Det er sandsynligt, at PRO-værktøjer ikke har administratoradgang til at kalde på alle afhængigheder - Dette problem er hovedsageligt begrænset til Windows 7 og Windows 8.1, da Windows 10 er langt bedre med tilladelser.
Hvis du har mistanke om, at dette scenario er relevant, skal du starte fejlfinding senest at sikre, at den vigtigste eksekverbare Pro-værktøj startes med administratoradgang. Hvis du ikke ved, hvordan du gør dette, skal du følge instruktionerne nedenfor:
- Højreklik på vigtigste Pro Tools eksekverbar og vælg Kør som administrator fra den nyligt viste kontekstmenu.
- Når du bliver bedt om af UAC (brugerkontokontrol), klik Ja for at give adgang, se om den samme fejlkode vender tilbage.
- Hvis problemet ikke længere opstår, har du bare bekræftet, at du tidligere har haft et tilladelsesproblem.
Bemærk: Medmindre du vil gentage ovenstående trin, hver gang du starter Pro Tools, skal du følge instruktionerne nedenfor for at sikre, at DAE Fejl -13001vender ikke tilbage igen. - Højreklik på den eksekverbare og vælg Ejendomme fra den nyligt viste kontekstmenu.
- Når du er inde i Ejendomme skærm, skal du vælge Kompatibilitet fanen fra den vandrette menu øverst, og flyt derefter ned til Indstillinger sektion og afkryds det felt, der er knyttet til Kør dette program som administrator.
- Klik på ansøge for at gemme ændringerne, start derefter Pro Tools konventionelt (ved at dobbeltklikke) og se om problemet nu er løst.
Hvis den samme DAE-fejl -13001 stadig forekommer, skal du gå ned til den næste potentielle løsning nedenfor.
Metode 2: Kørsel af Pro-værktøjer i kompatibilitetstilstand
Husk, at hvis du bruger en ældre Pro Tools-build, skal du huske, at denne særlige iteration muligvis ikke er optimeret til Windows 10.
Hvis du bruger en version af denne type, har du to veje frem:
- Du kan installere en nyere version af Pro Tools
- Du kan tvinge din nuværende version af Pro Tools til at køre i kompatibilitetstilstand
Hvis du vælger at bruge kompatibilitetstilstand, skal du følge instruktionerne nedenfor for at køre de vigtigste Pro Tools-eksekverbare i kompatibilitetstilstand med Windows 7 eller Windows 8.1:
- Naviger til den eksekverbare fil, der udløser fejlen, højreklik på den, og vælg Ejendomme fra genvejsmenuen.
- Når du er inde i Ejendomme skærmbillede, skal du klikke på fanen Kompatibilitet fra menuen øverst og derefter kontrollere den knap, der er knyttet tilKør dette program i kompatibilitetstilstand.
- Når du har gjort dette, skal du vælge Windows 7 eller Windows 8.1 ved hjælp af rullemenuen, der er knyttet til kompatibilitetstilstand, og klikke på ansøge for at gemme ændringerne.
- Når ændringerne er gemt, skal du starte Pro Tools igen og se om du kan bruge appen uden at støde på DAE-fejlen -13001.
Hvis problemet stadig ikke er løst, skal du gå ned til den næste mulige løsning nedenfor.
Metode 3: Geninstallation af Pro Tools med administratoradgang
Hvis ingen af rettelserne ovenfor har fungeret for dig, er det sandsynligt, at du har at gøre med en dårlig Pro Tools-installation forårsaget af utilstrækkelig tilladelse. Under visse omstændigheder kan Pro Tools-installationen muligvis ikke kopiere over enhver afhængighed, hvis den ikke får administratoradgang.
Hvis dette scenarie er anvendeligt, skal du kunne løse problemet ved at afinstallere den aktuelle installation af Pro Tools og derefter sikre dig, at du installerer den nyeste version med administratoradgang.
Her er en hurtig guide til, hvordan du gør dette:
- Trykke Windows-tast + R at åbne en Løb dialog boks. Skriv derefter 'Appwiz.cpl' inde i tekstfeltet, og tryk på Gå ind at åbne op for Programmer og funktioner menu.
- Når du er inde i Programmer og funktioner menu, rul ned gennem listen over installerede programmer og find din Pro Tools-installation.
- Når du ser det, skal du højreklikke på det og vælge Afinstaller fra den nyligt viste kontekstmenu.
- Inde i afinstallationsskærmen skal du følge instruktionerne på skærmen for at fuldføre afinstallationsprocessen. Genstart derefter din computer og vent på, at den næste start er afsluttet.
- Gå derefter tilbage til download side af Avid og download den nyeste version af Pro Tools, som du har en licens til.
- Når du har downloadet installationens eksekverbare fil, skal du ikke åbne den. Naviger i stedet til det sted, hvor du downloadede det, højreklik på det og vælg Kør som administrator.
- Når du bliver bedt om af UAC (brugerkontokontrol), klik Ja for at give administratoradgang.
- Følg resten af installationsinstruktionerne, og genstart computeren i slutningen af den.
- Start Pro Tools normalt, når den næste opstart er afsluttet, og se om DAE 13001 fejlen er løst.