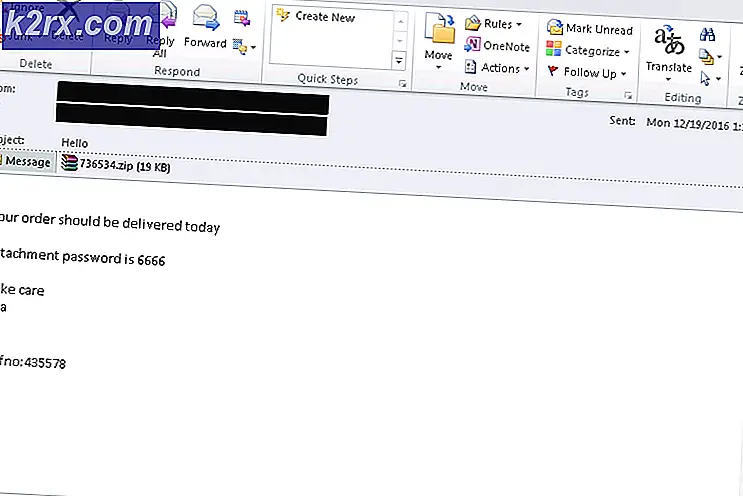Forhindre, at markøren bevæger sig, når du trykker på retningstasterne Windows 10
Hvis brugeren ikke har aktiveret Musetaster, så begynder musemarkøren at bevæge sig med retningstasterne på tastaturet hovedsageligt enten på grund af en softwarefejl i Microsoft Paint eller på grund af de indbyggede indstillinger. Også tredjepartsapplikationer som Neat Mouse kan forårsage denne type opførsel for markøren.
Tastatur og mus er de mest anvendte af inputenheder. Begge disse enheder har deres specifikke brug. Når en bruger prøver at bruge en af retningstasterne på tastaturet til at udføre en bestemt handling, men tasten, i stedet for at udføre denne handling, begynder at flytte markøren. Dette gør brugeroplevelsen ret frustrerende og irriterende.
Inden du prøver nogen af løsningerne, skal du sørge for, at muligheden for “Musetaster”Er deaktiveret i Nem adgang i Indstillinger. Disse indstillinger findes i Windows for at lette brugeren, der ikke har en mus, eller hvis deres mus ikke fungerer. Denne indstilling er normalt deaktiveret som standard, men kan aktiveres ved en fejltagelse. Følg trinene for at kontrollere dette:
- Tryk på Windows + R, skriv "Musetaster" i dialogboksen, og åbn indstillingen for ‘Tænd musetasterne eller af'.
- Nu, fjern markeringen muligheden for Styr din mus med et tastatur. Gem ændringer og afslut.
- Genstart computeren, og se om problemet er løst.
Du kan også logge ind en anden administratorkonto for at kontrollere, om problemet påvirker en brugerkonto.
Stop markøren fra at bevæge sig selv på Windows 10
Vi har angivet to metoder nedenfor, der skal løse problemet.
1. Tving Luk MS-malingsproces
Microsoft Paint tillader en bruger at flytte markøren med piletasterne. Men problemet opstår, når MS Paint på grund af en softwarefejl ikke "indser", at det har mistet fokus og kører i baggrunden, og dermed holder opførelsen af at kontrollere markøren med piletasterne. I så fald kan dræbning af alle MS Paint-processer i baggrunden løse problemet.
- Højreklik nu på Opgavelinje og i den resulterende menu skal du klikke på “Jobliste".
- I Processer fanen skal du højreklikke på Maling og vælg derefter Afslut opgave.
- Afslut også opgaverne med alle de processer, der er relateret til Malingog kontroller, om markøren fungerer normalt.
2. Administrer modstridende applikationer
Der er 3rd part applikationer som Pæn mus som kan lade retningstasterne styre markørens bevægelse. For at udelukke det skal du rense boot Windows eller bruge sikker tilstand.
- Rens boot Windows eller brug fejlsikret tilstand.
- Nu kontrollere hvis markøren fungerer normalt.
- Hvis musen fungerer fint, betyder det, at der var et tredjepartsprogram, der forårsagede problemet. I så fald skal du prøve at aktivere tjenesterne / applikationerne en efter en og se, hvilken der forårsager problemet igen.
- Når du har identificeret applikationen, skal du trykke på Windows + R, skrive “Appwiz.cpl”i dialogboksen, og tryk på Enter.
- Når du er i applikationsadministratoren, skal du søge efter applikationen, højreklikke på den og vælgeAfinstaller.
- Genstart din computer og se om problemet er løst.
Overvej ogsåfrakoblingalle dine perifere enheder tilsluttet til din computer. Nogle gange er perifere enheder som mus, spilkontroller eller andre HCI-enheder fra din computer. Derefterstrømcyklusenheden fuldstændigt. Du kan også kontrollere BIOS-indstillinger for at sikre dig, at standardmusindstillingerne gemmes.
![Installer KB4515384 for at løse CPU-begrænsningsproblemet i Windows 10 version 1903 [Links til direkte download]](http://k2rx.com/img/104399/install-kb4515384-to-fix-cpu-throttling-issue-in-windows-10-version-1903-direct-download-links-104399.jpg)