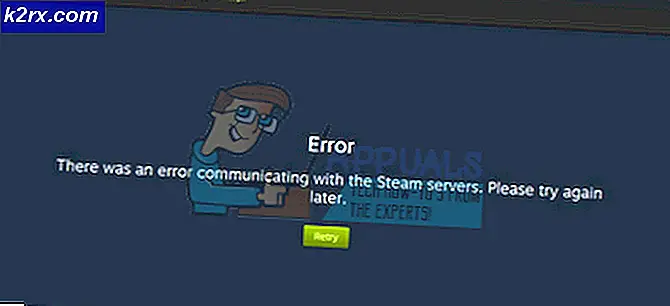Fix: Brother Printer Offline
Brother Industries er et japansk multinationalt elektronikfirma, der producerer mange produkter, herunder printere, faxmaskiner, stationære computere osv. Selv om det er producenten af mange produkter, er det mest kendt for sin produktion af printere på det globale marked .
Brother-printere har også været kendt for deres offline problemer. Printeren ser ud til at fungere fint, men vises offline på din computer, selvom den er forbundet med netværket. Dette kan især ske, når printeren er sluttet til netværket eller er sat i tomgang i nogen tid. Vi har nævnt en række forskellige løsninger på dette problem. Tag et kig på.
Løsning 1: Indstilling som standardprinter
En af de enkleste løsninger på problemet er at indstille printeren som standard. En printer, der er markeret som en "standardprinter", er den, hvor computeren sender alle sine job automatisk uden at skulle vælge. Ifølge den officielle Brother-dokumentation og adskillige rapporter fra brugerne løser problemet printeren ved at indstille printeren som en "standard" printer.
- Tryk på Windows + R, skriv kontrol i dialogboksen og tryk på Enter. Når du er i kontrolpanelet, skal du vælge Enheder og printere fra listen over tilgængelige underindstillinger.
- Når du er i indstillingerne, skal du klikke på printerenheden, højreklikke på den og vælge Indstil som standardprinter .
- Genstart printeren korrekt, og kontroller, om printeren vises online på din computer.
Løsning 2: Indstilling af IP-adresse og installation af den nyeste firmware
Hvis printeren er indstillet som standard, men stadig giver problemer, betyder det sandsynligvis, at den IP-adresse, der er tildelt printeren, er forkert, eller at den nyeste firmware ikke er installeret. Den nyeste firmware skal i alle tilfælde installeres på din printer, da den indeholder fejlrettelser og support til et senere Windows-operativsystem.
- Åbn min pc eller min computer og klik på fanen Netværk til venstre på skærmen.
- Her vil printeren være placeret. Dobbeltklik på den, og det vil nok installere den nyeste firmware til nogle modeller. I nogle åbnes en webside i din standardbrowser, som vil indeholde adgang til printeren.
- Klik på fanen Netværk øverst på skærmen, og vælg underkategorien Trådløs. Her vises IP-adresserne og andre netværksrelaterede oplysninger. Kopier disse oplysninger.
- Tryk nu på Windows + R, skriv kontrol i dialogboksen og tryk på Enter. Når kontrolpanelet vises, skal du klikke på Enheder og printere og vælge Tilføj en printer .
Bemærk: Du skal slette den eksisterende printer, så vi kan tilføje den igen ved hjælp af IP-adressen.
- Printeren registreres ikke mest sandsynligt. Hvis det gør det, skal du blot klikke på det og computeren vil oprette forbindelse. Hvis den ikke vises, skal du vælge Den printer, jeg ønsker, ikke er angivet .
- Vælg nu Tilføj en printer ved hjælp af TCP / IP-adresse eller værtsnavn .
- Indtast oplysningerne om den IP-adresse, som vi har noteret tidligere, og indtast dem her. Når du har indtastet IP-adressen, skal du klikke på Næste.
- Hvis forbindelsen er vellykket, kommer en liste over printerdriver frem. Vælg den rigtige driver eller klik Windows Update for Windows for automatisk at registrere / tilføje driverne.
- Efter tilsætningen skal du kontrollere, om du har adgang til printeren uden problemer.
Hvis firmwaren ikke opdateres automatisk, skal du navigere til det officielle Brother-websted, finde din printer og installere den nødvendige software.
Løsning 3: Deaktivering af SNMP-indstillinger
Brother Printer bruger også SNMP-protokollen (Simple Network Management Protocol) til dens funktioner, der ligner andre printere. Det bruges til at implementere mere sikkerhed og yderligere funktionaliteter i forbindelsen. Der er mange indikationer, der viste, at deaktivering af denne protokol løser problemet. Lad os kigge på det.
- Åbn dit kontrolpanel og klik på Enheder og printere. Når du er i printervinduet, skal du finde din Brother-printer, højreklikke på den og vælge Egenskaber .
- Når du er i indstillingerne, skal du klikke på Porte, nu med din IP markeret, klik på Konfigurer porte og fjern markeringen for indstillingen SNMP Status Aktiveret .
- Tryk på OK for at gemme ændringer og afslutte. Højreklik på printeren og prøv at forbinde. Hvis det er muligt, skal du strømforsyne din printer korrekt, inden du fortsætter.
Løsning 4: Afinstaller antivirus- og tredjeparts software
Antivirus software er kendt for at forårsage problemer for printere til at kommunikere trådløst med computeren. De tilføjer et ekstra lag på Windows primært firewall og overvåger alle indgående og udgående data. Dette antivirusprogram er kendt for at forårsage problemer med printeren. Vi kan prøve at deaktivere dem og se om dette gør tricket. Du kan tjekke vores artikel om, hvordan du deaktiverer dit antivirusprogram.
Nogle mærkbare produkter, der vides at forårsage problemer med printeren, er BitDefender, Avira og Avast . Deaktiver disse specifikt, og prøv at forbinde din printer igen.
Løsning 5: Annullerer alle udskriftsjob og geninstallerer printeren
En anden løsning er at annullere alle udskriftsjob, der sendes til printeren, og derefter afinstallere printeren fra systemet. Når printeren er afinstalleret, kan du geninstallere den ved hjælp af IP-adressemetoden, som vi lige har dækket ovenfor.
- Naviger til enheder og printere, som vi gjorde tidligere, højreklik på printeren og klik på Se, hvad der udskrives .
- I det nye vindue, der åbnes, skal du klikke på Printer og klikke på Annuller alle dokumenter .
- Nu skal du kontrollere, om du har adgang til printeren perfekt. Hvis du ikke kan, skal du højreklikke på det og vælge Fjern enhed .
- Tilføj nu printeren ved hjælp af IP-adressen i den anden løsning, eller tilføj printeren igen til netværket fuldstændigt.
Ud over ovenstående løsninger kan du også prøve:
- Powercykler dit computersystem helt. Dette er kendt for at løse problemer, hvor computeren er i fejl i stedet for printeren.
- Kontrol af netværksindstillinger for en timeout Mange routere har en timeoutperiode, hvor de lukker en port, hvis den ikke bruges i nogen tid. Deaktiver den pågældende indstilling.
- Kontrollér netværksforbindelsen til din printer igen og igen. Dette er ansvarlig for de fleste af problemerne. Det anbefales også at tilslutte printeren til din computer ved hjælp af en USB
PRO TIP: Hvis problemet er med din computer eller en bærbar computer / notesbog, skal du prøve at bruge Reimage Plus-softwaren, som kan scanne lagrene og udskifte korrupte og manglende filer. Dette virker i de fleste tilfælde, hvor problemet er opstået på grund af systemkorruption. Du kan downloade Reimage Plus ved at klikke her