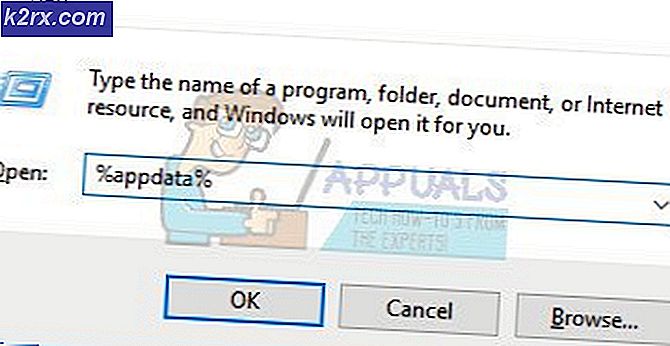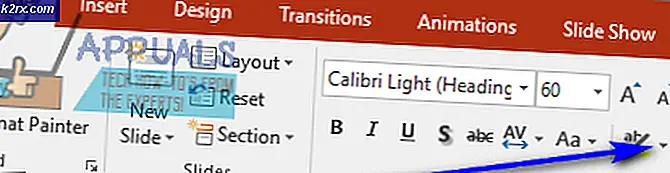Sådan flytter du Start Menu til en anden skærm
Plugging mere end 1 computer til at nyde luksusen af udvidet skærm er blevet en norm i nogen tid nu. Nogle mennesker udvider deres skærme for at nyde en bedre spiloplevelse, mens nogle mennesker gør det simpelthen for at opnå effektiv multi-tasking. Flytning af ting omkring de forskellige skærme (displays) er ret simpelt, men når du vil flytte din proceslinje til den anden skærm, kan tingene blive lidt mere tekniske.
Aktivitetslinjen er som standard til stede på hovedskærmen / skærmen og ikke på de udvidede. At flytte det rundt er ikke så enkelt som andre ting / værktøjer / applikationer, fordi du ikke bare kan trække og slippe den til en anden position. I denne artikel deler vi et par metoder, som du kan flytte proceslinjen til dine sekundære skærme.
Metode 1: Lås op og trække
Den første metode er den enkleste; vi låser simpelthen op på proceslinjen og trækker den rundt.
Aktivitetslinjen er som standard låst . For at kunne flytte den skal vi låse den op. For at gøre det skal du højreklikke på det og klikke på Lås proceslinjen for at deaktivere funktionen.
Nu er du fri til at flytte proceslinjen rundt. Du skal blot klikke på proceslinjen for at få fat i det og derefter trække det, hvor du vil på de udvidede skærme.
Metode 2: Brug af tastaturet
Vi kan udføre ovenstående trin med kun tastaturet:
Tryk på Windows- tasten (eller Ctrl + Esc) for at få startmenuen op.
Tryk nu på Esc for at lukke det. Dette vil gøre fokus til proceslinjen.
Tryk nu på tasterne Alt og mellemrumstasten sammen. Dette vil bringe kontekstmenuen på proceslinjen op.
Tryk på M, og flytfunktionen vil blive udløst.
Brug nu piletasterne til at gøre markøren gå til en anden kant af skærmen. Du kan også trykke på en piletast efterfulgt af at flytte musen for at vedhæfte proceslinjen til slutningen af markøren. Nu, når du flytter proceslinjen nær den ønskede skærmkant, bliver den fastgjort der.
Metode 3: Brug UltraMon til at tilføje taskbars til hver skærm
Hvis du vil kan du også bruge en software med navnet UltraMon til at have taskbars på alle skærme og en masse andre funktioner (diskuteret nedenfor). Det er nemt at bruge, og følgende trin skal hjælpe dig gennem processen: (Bemærk: Det vil fungere på alle Windows-versionerne)
PRO TIP: Hvis problemet er med din computer eller en bærbar computer / notesbog, skal du prøve at bruge Reimage Plus-softwaren, som kan scanne lagrene og udskifte korrupte og manglende filer. Dette virker i de fleste tilfælde, hvor problemet er opstået på grund af systemkorruption. Du kan downloade Reimage Plus ved at klikke herKlik på dette link, hvis du har en 32-bit arkitektur og klik på dette link, hvis du har en 64 bit. Dobbeltklik for at starte installationsprogrammet, og følg instruktionerne på skærmen for at installere programmet.
Hvis du er på Windows 8 (eller senere), skal du gennemgå disse trin for at kende typen af muligheder, du har:
Åbn programmet UltraMon (Smart Aktivitetslinje). Et vindue med navnet UltraMon Options skal vises.
For at sikre, at du får flere opgaver på alle skærme for at vise alle de åbne programmer (på de forskellige skærme), skal du gå til proceslinjeudvidelser
Skift tilstanden til Standard ved at klikke på radioknappen. Dette sikrer, at alle taskbars (på forskellige skærme) kun viser de applikationer, der åbnes på skærmen, de er bosiddende på.
Hvis du vil, kan du skifte mellem de forskellige tilstande. Hvis du bruger indstillingen Standard, primærspegel, viser din primære proceslinje alle opgaverne åbne på alle skærme, mens de sekundære proceslinjer kun viser de programmer, der åbnes på skærmen, de er på.
Aktivér tyndere lodrette opgavebjælker (kun sekundære opgavebjælker) giver dig mulighed for at ændre størrelsen på de lodrette procesbjælker til applikationsikonets bredde som ønsket, mens du bruger små proceslinjepiktogrammer. Dette er ikke muligt uden ansøgningen.
Derudover er der også andre spændende funktioner. Hvis du vil fjerne startknappen fra f.eks. De sekundære procesbjælker (eller endda fra alle procesbjælker), kan du gøre det ved at gå til fanen Ignorerede skærme og følge instruktionerne på skærmen. Det er også muligt at skjule taskbars fra bestemte skærme.
Hvis du har en Windows 7 eller en tidligere version, kan du gøre det her:
Den første ting værd at nævne her er, at UltraMon (på Windows 7 og tidligere) ikke giver dig mulighed for at erstatte den gamle proceslinje, det giver dig bare mulighed for at tilføje yderligere taskbars efter behov. For at ændre indstillingerne kan du højreklikke på proceslinjen og foretage justeringer.
Du kan også have flere opgaverammer her. Der er to tilstande til rådighed. Via standardtilstanden viser dine proceslinjer kun de programmer, der kører på de skærme, som de selv er bosiddende på. Spejltilstanden vil gøre alle opgaverne vist alle applikationer, der kører på operativsystemet.
PRO TIP: Hvis problemet er med din computer eller en bærbar computer / notesbog, skal du prøve at bruge Reimage Plus-softwaren, som kan scanne lagrene og udskifte korrupte og manglende filer. Dette virker i de fleste tilfælde, hvor problemet er opstået på grund af systemkorruption. Du kan downloade Reimage Plus ved at klikke her

![[Sådan gør du] Ryd din cache i enhver Windows-browser](http://k2rx.com/img/106805/how-to-clear-your-cache-on-any-windows-browser-106805.png)