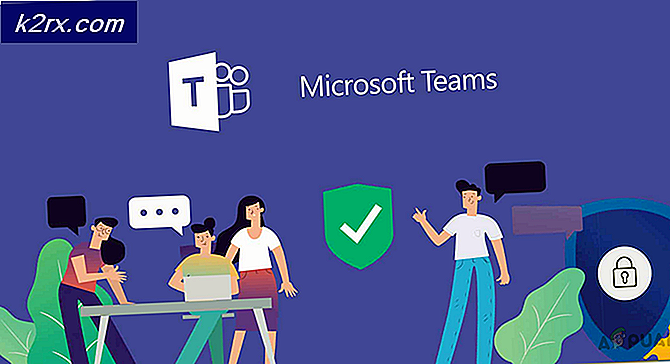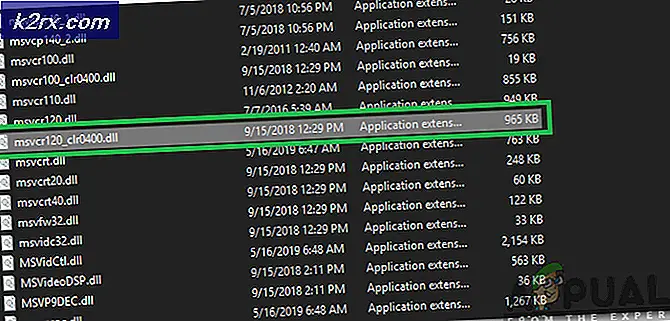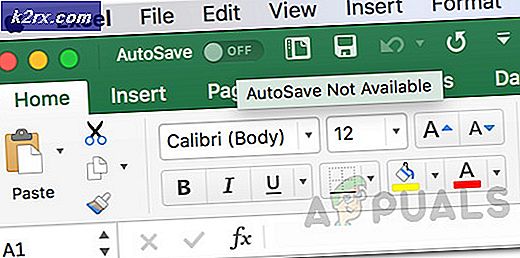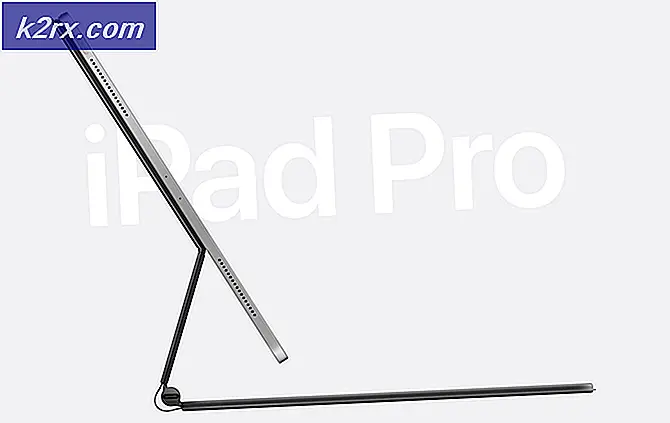Løsning: Fejlfinding af diskord
Discord kom ud som et gratis alternativ til TeamSpeak og Skype, og det giver en fantastisk løsning til voice chat muligheder spillere skal opfylde deres spiloplevelse. Programmet selv er dog ikke så perfekt, og der er et par fejl, som brugerne skal håndtere for at få programmet til at starte ordentligt.
Der er et par måder, brugerforvaltere får igennem installationsfejlen, som normalt vises, når en ny version af værktøjet kommer ud. Det anbefales at prøve alle nedenstående metoder, og vi er sikre på, at en af dem vil fungere for dig.
Løsning 1: Slet et par mapper
Sletning af Discord-mapperne på din pc på bestemte steder er faktisk en af de bedste måder at midlertidigt løse problemet på og komme igennem installationsprocessen uden at modtage fejl. Selve processen er ret simpel, så sørg for at du følger nedenstående trin omhyggeligt.
- Luk Discord fra at køre helt ved at afslutte det fra proceslinjen nederst til højre på skærmen og sørg for, at der ikke er nogen kørende processer relateret til den i task manager. Task Manager kan åbnes ved hjælp af kombinationen Ctrl + Shift + Esc.
- Klik enten på Start-knappen eller på søgeknappen ved siden af den, og skriv Kør eller brug Windows-tast + R-tastekombinationen for at hente dialogboksen Kør. Indtast% appdata% og klik på Enter.
- Find Discord-mappen i den mappe, der åbnes, højreklik på den og vælg alternativet Slet.
- Naviger tilbage til dialogboksen Kør, og skriv i% localappdata%, klik på Enter og find Discord-mappen, som du også skal slette.
- Kontroller, om du kan gennemgå installationsprocessen uden fejl, når du har genstartet din computer.
Løsning 2: Kør opdateringen manuelt
Da denne fejl normalt opstår, når en ny version af appen kommer frem, er det logisk at tro, at der er noget galt med opdateringsprocessen. Dette kan nogle gange afhjælpes ved at engagere opdateringsprocessen manuelt og med administratorrettigheder, hvilket er en nem ting at prøve, så sørg for at du ikke springer over denne løsning.
- Naviger til den følgende mappe på din computer ved at klikke på bibliotekets ikon på proceslinjen og indsætte placeringen som vist nedenfor:
C: \ Brugere (navn) \ AppData \ Local \ Discord
- Find opdateringsfilen, som skal navngives i overensstemmelse hermed, højreklik på den og vælg alternativet Kør som administrator.
- Vælg den version af appen, du havde installeret, før opdateringsprocessen blev inddraget. Hvis du ikke er sikker på det, kan du endda vælge en ældre version. Når du er færdig, skal du også køre Discord-appen som administrator og kontrollere, om problemet er væk.
Løsning 3: Opdater alt på din computer
Opdatering af dit operativsystem og nogle af de væsentlige komponenter, der er installeret på det, er afgørende, hvis du vil have programmet til at begynde at arbejde. Derudover er det i din bedste interesse at holde din pc opdateret med de nyeste opdateringer, så det er sikkert at hjælpe din pc og sandsynligvis også din Discord-installation, hvis du følger denne løsning.
Windows 10 opdaterer sig normalt automatisk, men hvis der var noget galt med denne proces, kan du altid kontrollere manuelt opdateringer.
- Hold Windows-nøglen, og tryk på X for at åbne denne specielle kontekstmenu. Du kan også højreklikke på menuen Start. Vælg Windows Powershell (Admin).
- I Powershell-konsollen skal du skrive cmd og vente på Powershell at skifte til det cmd-lignende miljø.
- Indtast følgende kommando i cmd-konsollen, og sørg for at klikke på Enter efterfølgende:
wuauclt.exe / updatenow
- Lad denne kommando køre i mindst en time og check tilbage for at se, om der blev fundet og / eller installeret opdateringer.
Det er også vigtigt at opdatere og kontrollere integriteten af din Microsoft .NET Framework-installation, som skal opdateres fuldt ud. Selvom du har den nyeste version installeret på din pc, skal du teste dens integritet og endda reparere den, hvis det er nødvendigt.
Naviger til dette link og klik på den røde downloadknap for at downloade den nyeste version af Microsoft .NET Framework. Når downloadingen er færdig, skal du finde den fil, du downloadede og køre den. Bemærk, at du skal have konstant adgang til internettet.
- Efter installation af den nyeste version er det tid til at kontrollere dets integritet. Brug tastaturkombinationen Windows Key + R på tastaturet til at åbne dialogboksen Kør.
- Indtast Kontrolpanel og klik på OK for at åbne det.
- Klik på afinstallationen af et program og klik på Slå Windows-funktioner til eller fra. Sørg for at finde. NET Framework 4.x-indgangen og sørg for, at den er aktiveret.
- Hvis afkrydsningsfeltet ud for .NET Framework 4.x ikke er aktiveret, skal du aktivere det ved at klikke på boksen. Klik på OK for at lukke vinduet Windows-funktion og genstart computeren.
- Hvis .Net Framework 4.x allerede er aktiveret, kan du reparere. Net Framework ved at rydde boksen og genstarte computeren. Når computeren er genstartet, skal du genaktivere. Net Framework og genstarte computeren igen.
- Kontroller, at .NET Framework 3.5 SP1 er aktiveret ved at finde det på samme liste og markere feltet ud for det.
- Hvis afkrydsningsfeltet ud for .NET Framework 3.5 SP1 ikke er aktiveret, skal du aktivere det ved at klikke på boksen. Klik på OK for at lukke vinduet Windows-funktion og genstart computeren.
Løsning 4: Deaktiver realtidsscanneren på dit respekterede antivirusprogram
Deaktivering af real-time scanning er helt sikkert den bedste løsning for brugere, der har antivirusinstallationer installeret på deres computer, og det løser problemet straks næsten hver gang. Det ser ud til, at deres Real-Time Scanning-funktion ikke samarbejder godt med Discord og dets tjenester, og det forhindrer det i at oprette forbindelse til internettet korrekt. Derfor skal du deaktivere det i et par minutter, indtil opdateringen er installeret korrekt.
PRO TIP: Hvis problemet er med din computer eller en bærbar computer / notesbog, skal du prøve at bruge Reimage Plus-softwaren, som kan scanne lagrene og udskifte korrupte og manglende filer. Dette virker i de fleste tilfælde, hvor problemet er opstået på grund af systemkorruption. Du kan downloade Reimage Plus ved at klikke herMuligheden er forskellig for hvert antivirusværktøj, så sørg for at besøge dit antivirusprograms hjemmeside for at få komplette instruktioner om, hvordan du deaktiverer det.
Løsning 5: Tilføj Discord Folder til din Antivirus Exceptions List
Nogle antivirusværktøjer forhindrer undertiden programmerne i at oprette forbindelse til internettet korrekt, og de blokkerer det under falsk mistanke. Hele forvirringen kan undgås, mens du deaktiverer dit antivirus, men så forlader du din computer ubeskyttet fra eksterne trusler, som absolut ikke anbefales til nogen som en permanent løsning.
Derfor kan du tilføje Discord til undtagelser på det antivirusværktøj, du bruger.
- Åbn din antivirus brugergrænseflade ved at dobbeltklikke på dens ikon på skrivebordet eller ved at dobbeltklikke på dens ikon nederst til højre på din proceslinje.
- Undtagelsesindstillingen er placeret på forskellige steder i henhold til forskellige antivirusværktøjer. Det kan ofte findes simpelthen uden meget besvær, men her er nogle steder på de mest populære antivirusværktøjer:
Kaspersky Internet Security : Startside >> Indstillinger >> Yderligere >> Trusler og undtagelser >> Eksklusioner >> Angiv tillidsspecifikke applikationer >> Tilføj.
AVG : Hjem >> Indstillinger >> Komponenter >> Web Shield >> Undtagelser.
Avast : Hjem >> Indstillinger >> Generelt >> Undtagelser
- Kontroller i hvert fald, at du vælger mappens placering korrekt. Standardplaceringen til den nødvendige mappe er normalt den samme på alle Windows-operativsystemer, og det går som:
C: \ Brugere (navn) \ AppData \ Local \ Discord
Løsning 6: Tilslutning til hotspot på din telefon
Hvis du ikke bruger dit hjemmenetværk til at downloade og installere Discord, er det helt muligt, at administratoren af det netværk, du opretter forbindelse til, har blokeret flere porte, der bruges af Discord, for at oprette forbindelse til dets servere. Hvis det er tilfældet, kan du undgå dette problem ved at oprette et hotspot på din mobiltelefon for at forbinde det og undgå begrænsningerne.
Android-brugere:
- Først og fremmest skal du have en Android-mobiltelefon med en aktiv mobil dataforbindelse. Sørg for at du har nok data til at dække opdateringsprocessen, ellers kan du komme i problemer og bruge flere penge, end du skulle.
- Træk menuen på din Android-telefon ned og klik på tandhjulsikonet øverst til højre for at åbne Indstillinger.
- Klik på indstillingen Mobil hotspot og tethering i appen Indstillinger, og klik på Mobil hotspot. Vælg den ønskede adgangskode ved at klikke på den nuværende og klikke på skyderen øverst til højre på skærmen for at tænde hotspot.
iOS-brugere:
- Åbn indstillinger på din iOS-enhed, og klik på Cellular-indstillingen.
- Klik under Wi-Fi-adgangskoden, hvis du ønsker at ændre den og skub skyderen ud for personlig hotspot-tekst til ON.
Løsning 7: Slet Alt Discord-Related og Prøv igen
Trinnene i denne løsning er ret enkle at følge, hvis du er forsigtig, og det hjalp flere brugere med at løse deres problem, selvom nogle af trinene måske ser mærkelige og unødvendige ud. Held og lykke!
- Luk Discord fra at køre helt ved at afslutte det fra proceslinjen nederst til højre på skærmen og sørg for, at der ikke er nogen kørende processer relateret til den i task manager. Task Manager kan åbnes ved hjælp af kombinationen Ctrl + Shift + Esc.
- Åbne biblioteker og navigere til denne pc. Klik på søgeknappen øverst til højre i vinduet og søg efter Discord. Slet alle filer, der vises som resultater.
- Genstart computeren, opret en konto på Discord og download den nyeste version. I stedet for at klikke på den hentede fil straks, højreklik på den i bundbakken i din browser og klik på Vis i mappe.
- Find filen, der hedder DiscordSetup, og åbn den. Kontroller, om problemet er løst.
Løsning 8: Fix den ødelagte pakke
Det ser ud til, at en brudt pakke, der undlader at udtrække sig selv, forårsager disse problemer i nogle tilfælde, og dette kan løses manuelt ved at udpakke filen selv ved hjælp af et specielt værktøj som IZArc. Processen er faktisk simpel nok, men pas på.
- Kør installationsfilen DiscordSetup.exe, du downloadede, og vent på, at fejlmeddelelsen vises.
- Når fejlen er opstået, skal du enten klikke på Start-knappen eller søge-knappen ved siden af den og skrive Kør eller bruge Windows-tast + R-tastekombinationen for at hente dialogboksen Kør. Indtast i% localappdata% \ SquirrelTemp og klik på Enter.
- Find filen, der hedder Discord-0.0.291-full.nupkg, og kopier og indsæt den i det bibliotek, hvor du vil installere Discord. Derefter åbner du filen med et arkivværktøj som IZArc (bekræftet på arbejde) og udvider indholdet.
- Åbn mappen lib \ net45 \ på samme sted, og kør Discord.exe for at se om den åbnes.
Løsning 9: Systemgendannelse
Denne sidste metode er desværre en slags sidste udvej, som fungerede for brugere, der har prøvet alle de andre muligheder og stadig ikke har løst problemet. Sørg for, at du gendanner computeren til et gendannelsespunkt, før fejlen begyndte at forekomme, hvilket vil bringe den oprindelige version tilbage uden fejl.
For at se, hvordan du udfører denne operation, kan du læse vores artikel om emnet.
PRO TIP: Hvis problemet er med din computer eller en bærbar computer / notesbog, skal du prøve at bruge Reimage Plus-softwaren, som kan scanne lagrene og udskifte korrupte og manglende filer. Dette virker i de fleste tilfælde, hvor problemet er opstået på grund af systemkorruption. Du kan downloade Reimage Plus ved at klikke her