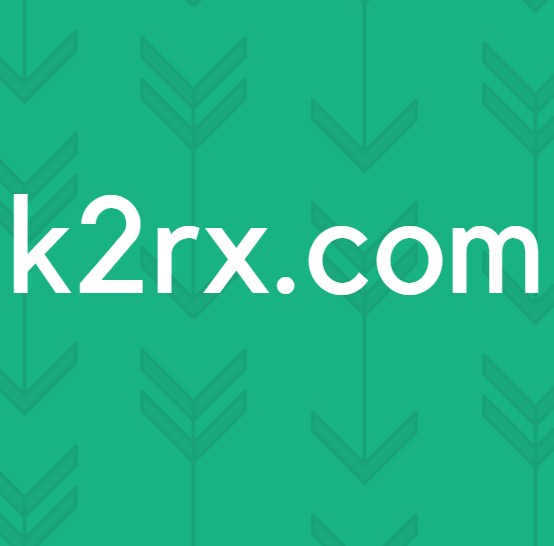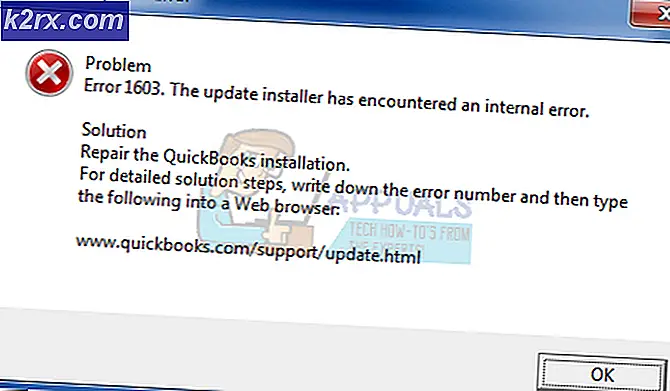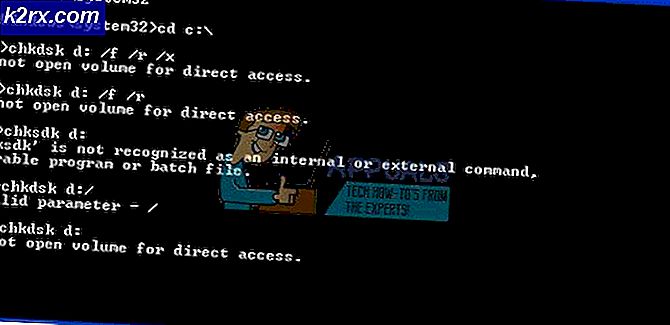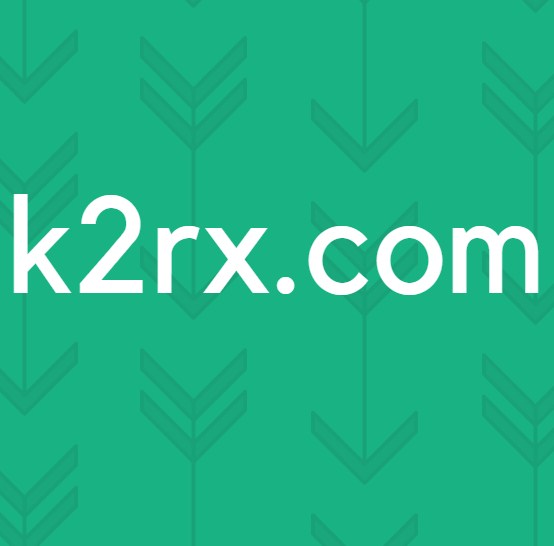Sådan løses Google Voice Search ikke fungerer
Som du alle ved, har Google frigivet en stemmesøgningsmekanisme, hvor Google reagerer på 'Hej Google', 'Hej Google' osv. Og frembringer et søgevindue. Når søgevinduet åbnes, lytter det igen til din stemme efter enhver søgning, som du måske vil udføre. Denne funktion implementeres både på computere, mobiltelefoner, smart-tv'er, konsoller og smart home-moduler og giver brugeren masser af funktionalitet.
På trods af at denne funktion er en af de mest populære funktioner, som Google nogensinde har frigivet, står den stadig over for vanskeligheder, når den ikke fungerer ordentligt eller forårsager bizarre problemer som Google, der genkender din stemme, men ikke registrerer søgningen senere, eller nægter at acceptere din stemme overhovedet.
I denne artikel gennemgår vi alle grundene til, hvorfor dette problem opstår, og hvad er de løsninger, du kan udføre for at løse denne situation. Sørg for at starte med den første løsning og arbejde dig ned, da de er nummereret efter kompleksitet og anvendelighed.
Hvad får Google Voice Search eller 'Hey Google' til ikke at fungere?
Efter at have undersøgt flere brugersager, undersøgt på egen hånd og replikeret situationen på vores enheder, kom vi til den konklusion, at dette problem opstår på grund af mere end en grund. Nogle af dem er nævnt nedenfor:
Sørg for, at du har sikkerhedskopieret alle dine data og har adgang til dine legitimationsoplysninger, da du bliver bedt om at logge ind igen.
Løsning 1: Strøm cyklus på din smartphone / enhed
Før vi begynder at anvende andre tekniske rettelser og løsninger, er det værd at cykle din smartphone / enhed fuldstændigt. Der er mange tilfælde, hvor smartphonen kommer i en fejltilstand eller har korrupte midlertidige konfigurationer, der er i konflikt med andre applikationer eller funktioner, herunder Google-søgning.
Her vil vi tænde for din telefon eller enhver anden enhed, hvor du oplever fejlmeddelelsen. Dette rydder alle de midlertidige konfigurationer og geninitialiserer dem.
Til smartphones
- Sluk din smartphone helt ved at trykke og holde på tænd / sluk-knapperne og vælge Sluk.
- Vent nu et par minutter, før du tænder det igen.
- Når smartphonen er tændt korrekt, kan du prøve at bruge Google Søgning og se, om den fungerer som forventet.
Til tilsluttede enheder
Hvis du oplever problemet med, at Google ikke genkender din stemme, eller dens stemmesøgning ikke fungerer på nogen tilsluttet enhed (inklusive tv'er, computere osv.), Skal du følge nedenstående trin.
- Sluk enheden korrekt.
- Tag ud enhedens strømkabel fra stikkontakten. Nu tryk og hold tænd / sluk-knappen i ca. 3-5 sekunder.
- Nu,vente i 2-3 minutter, før du tilslutter alt igen og tænder for din enhed. Kontroller, om problemet er løst.
Løsning 2: Deaktivering af strømbesparende tilstand
Næsten hver smartphone derude har en 'strømbesparende' tilstand, der gør det muligt for brugerne at minimere ressourceforbruget og maksimere smartphonesnes driftstid. I strømbesparelsestilstand lukkes alle ekstra ressourcer såvel som de processer, der kører i baggrunden. Dette inkluderer Google Voice Search-modulet, der kører i baggrunden lydløst. Hvis selve processen lukkes ned, hvordan reagerer den på dine stemmekommandoer?
Metoden til at deaktivere strømbesparelsestilstanden vil være forskellig fra telefon til telefon. Her har vi inkluderet to metoder; en, hvor den globale strømbesparende tilstand er deaktiveret, og en, hvor Google kontrolleres for at sikre, at den ikke har strømoptimering slået til.
- Glide ned øverst på skærmen, når du er på startsiden.
- Søg til Strømbesparende option (for det meste repræsenteret med et batteriikon).
- Sørg for, at det er tilfældet handicappet. Hvis det ikke er det, skal du deaktivere det og derefter prøve at bruge søgefunktionen. Kontroller, om problemet er løst.
Nedenfor er metoden til, hvordan du deaktiverer batterioptimeringsfunktionen til specifikke applikationer. Vi tilføjer Google til 'hvidlisten'.
- Åben Indstillinger i din smartphone og naviger til Enhedsvedligeholdelse (eller en anden mulighed, der fører til batterimuligheder i din specifikke smartphone).
- Klik nu på Batteri. Her er der normalt en liste over applikationer, som du kan begrænse for at spare strøm. Rul ned nedenfor, indtil du finder det Uovervågede apps.
- Når du er inde i ikke-overvågede apps, skal du klikke på Tilføj apps og tilføj nu Google applikation og gem ændringer.
- Kontroller nu, om stemmefunktionaliteten fungerer som forventet.
Bemærk:Du kan tjekke vores guide til batteribesparelse at kunne spare strømforbrug på den rigtige måde uden at miste nogen funktioner.
Løsning 3: Kontrol af backend-serverstatus
Google har episoder med nedetid, hvor dets tjenester ikke er tilgængelige for at blive brugt af brugerne. Disse episoder forekommer hovedsageligt enten på grund af vedligeholdelse af servere eller på grund af at serverne er opgraderet med nye funktioner, der udrules.
Det er muligt, at du ikke kan bruge Googles stemmesøgning, fordi backend-serverne ikke er tilgængelige lige nu. Du burde tjekke Twitter, Reddit, og Google Forums for at få bekræftet, om problemet er ved din ende eller i backend. Hvis du ser lignende rapporter fra brugere, er der intet, du kan gøre, undtagen at vente oprøren.
Løsning 4: Kontrol af din internetforbindelse
Modulet til at lytte til 'Okay Google' kræver muligvis ikke internettet, men det der kommer efter gør det helt sikkert. Google kræver en aktiv og åben internetforbindelse for at behandle din søgeforespørgsel, og efter at have opnået resultater fra serverne, skal du vise dem på din skærm (hvad enten det er smartphone eller computer).
Hvis du bruger offentligt internet fra organisationer som dit kontor, hospitaler, caféer osv., Skal du skifte til dine mobildata og derefter prøve at få adgang til Google-søgningen. Først når du er helt sikker på, at problemet ikke er præsident på grund af internettet, skal du gå videre med andre løsninger, der er anført nedenfor.
Bemærk: Du kan oprette forbindelse til en anden enhed på det samme netværk for at foretage fejlfinding på netværket og se om 'Okay Google' -forespørgselsarbejdsprocessen fuldføres korrekt.
Løsning 5: Sørg for, at den korrekte person fungerer
Google har en måde at identificere og kun reagere på dem, hvis stemme den har gemt i sin database. For eksempel, hvis jeg ejer en smartphone, og jeg har trænet min stemme til den, vil den kun svare på min kommando.
Hvis en anden forsøger at betjene Googles søgemekanisme, vil den ikke svare, blot fordi den ikke genkender stemme fra sin ejer. Hvis du vil føje din stemme til Google, skal du bede den anden person om at låse enheden op for dig. Herfra kan du navigere til Google indstillinger og tilføj den nye person, og træn også Google til at registrere hans stemme. Når du først er helt sikker på, at den rigtige person har adgang til stemmesøgningen, fortsætter kun de med de andre løsninger.
Løsning 6: Opdatering af Googles applikation
I mange tilfælde anerkendte Google, at der er et problem / en fejl med stemmesøgningsmodulet og udgav en opdatering for at løse problemet. Ud over dette kan nye funktioner muligvis også introduceres og rulles ud gennem opdateringen. Normalt opdateres applikationer på din smartphone automatisk over tid, men de gør det ikke, hvis de ikke er forbundet til Wi-Fi. Hvis de i stedet har forbindelse til dit mobile internet, forsinker smartphonen opdateringsprocessen. Nedenfor er metoden til, hvordan manuelt opdaterer Google-applikationen.
- Find Legetøjsbutik fra listen over applikationer og start den. Skub nu skyderen i venstre side af skærmen mod højre side og klik på Mine apps og spil.
- Nu kan du enten søge efter Googles applikation og opdatere den specifikt eller opdatere den ved at klikke på Opdatering alle.
- Når opdateringsprocessen er afsluttet, skal du genstarte din smartphone og prøve at få adgang til stemmesøgningen igen.
Løsning 7: Valg af korrekt sprog
Google har mulighed for at bruge flere forskellige sprog og accenter på sit stemmesøgningsmodul. Normalt er standardsproget indstillet til engelsk (USA), og Google skal som standard svare på 'Okay Google'. Hvis du forsøger at få adgang til stemmesøgningen gennem et andet sprog, og det talte sprog ikke stemmer overens med det indstillede sprog, fungerer søgningen ikke. I denne løsning navigerer vi til Google-indstillinger og sørger for at ændre vores sprogvalg til det rigtige.
- Åbn Google-applikation på din smartphone. Klik nu på Mere nederst til højre på skærmen.
- Klik nu på Indstillinger og vælg derefter Stemme.
- Vælg her Sprog og fravælg det forkerte sprog (hvis det findes), og vælg det rigtige. Hvis du har valgt mere end to sprog, kan du tryk og hold et sprog, der gør det til det primære.
- Trykke Gemme for at gemme ændringer. Gå nu til Google Assistent> Sprog.
- Vælg det korrekte sprog derfra også. Genstart nu din telefon, og prøv at få adgang til stemmesøgning. Se om problemet er løst.
Løsning 8: Genoplæring af din stemmemodel
Google opretter normalt en stemmemodel, når du aktiverer Google Assistent på en hvilken som helst enhed. Denne stemmemodel er uddannet til specifikt at genkende din stemme og svare på dine 'Hey Google' anmodninger. Der er dog flere tilfælde, hvor Google har brug for at træne igen ved hjælp af din Voice-model, og det holder op med at svare på dine stemmekommandoer. Her kan vi manuelt navigere til Google-indstillinger og derefter opdatere stemmemodellen manuelt. Dette tager normalt et par sekunder, så intet at bekymre sig om.
- Åbn Google-applikation på din smartphone. Klik nu på Mere nederst til højre på skærmen.
- Klik nu på Indstillinger og vælg derefter Google Assistent.
- Naviger til fanen Assistent og rul ned til din Assistent-enheder. Her vil din enhed blive vist (for eksempel Telefon). Klik på den.
- Sørg for at Adgang med Voice Match er aktiveret. Der vil være en mulighed for Stemmemodel (omskol assistenten for at genkende din stemme). Klik på den en gang.
- Nu beder Google dig om at sige nogle specifikke ord flere gange, og det analyserer og gemmer dine stemmebeskeder, hvad der gør dig unik.
- Efter omskoling skal du genstarte computeren og derefter prøve at få adgang til stemmesøgning. Kontroller, om problemet er løst.
Løsning 9: Kontrol af din mikrofon
Hvis din mikrofon ikke fungerer, kan du ikke bruge stemmesøgemekanismen på din enhed. Googles applikation overvåger konstant ordene 'Hey Google' eller 'Ok Google' gennem din mikrofon. Hvis mikrofonen er brudt eller ikke fungerer som forventet, kan den ikke lytte til disse ord ordentligt.
Her skal du åbne en stemmeoptagelsesapplikation (der er normalt en standard i hver smartphone) og prøve at optage inde. Hvis du kan høre din optagelse tilbage, betyder det, at mikrofonen fungerer som forventet. Hvis du hører en forvrænget lyd eller slet ikke hører din lyd, betyder det, at din mikrofon har brug for en kontrol.
Bemærk: Vi stødte på flere tilfælde, hvor der var støv og rester foran mikrofoner. Sørg for, at du også rengør dem.
Løsning 10: Deaktivering af Bixby (Samsung S8 og senere) eller lignende apps
Bixby er en personlig assistent, der leveres i nyere versioner af Samsung-smartphones. Det har næsten den samme funktionalitet som Google Assistant, men det siges at have bedre hardware-software integration i Samsung smartphones. Ifølge nogle feedback fra brugerne blev vi klar over, at Bixby var i konflikt med Googles stemmesøgning. Dette skyldes sandsynligvis, at begge moduler bruger stemmekomponenten. Derfor anbefales det stærkt, at du deaktiver Bixby og kontroller, om det løser problemet.
Hvis du har en anden smartphone end Samsung og bruger lignende software, anbefales det, at du også deaktiverer det. Du kan nemt navigere til applikationslisten på din smartphone (Indstillinger> Apps) og kontroller derefter, om der er modstridende applikationer.
Løsning 11: Nulstilling af Googles applikationsdata
Hvis alle ovenstående metoder ikke fungerer, og du stadig ikke kan bruge stemmesøgningsmodulet på din computer, kan du prøve at nulstille Googles applikationsdata på din smartphone. Alle større applikationer i Android (inklusive Google) er forudinstalleret inde i operativsystemet. Derefter, når opdateringerne ruller ud, installeres de i overensstemmelse hermed. Hvis applikationen er i en fejltilstand, kan afinstallation af opdateringer muligvis løse problemet. Nedenfor er metoden til, hvordan man gør det:
- Åben din Indstillinger og naviger til Ansøgninger.
- Her vises alle applikationer. Søg gennem dem, indtil du finder indgangen til Google.
- Klik nu på tre prikker vises øverst til højre på skærmen og vælg Afinstaller opdateringer.
- Fortsæt med handlingen, hvis du bliver bedt om at bekræfte igen. Når processen er afsluttet, skal du genstarte din smartphone og prøve at bruge stemmesøgning. Kontroller, om problemet er løst.
Bemærk: Når du har afinstalleret opdateringerne, deaktiver og så aktivere ansøgningen. Når du har aktiveret og genstart din telefon, installeres nogle opdateringer. Vær tålmodig, og lad dem afslutte, inden du fortsætter.
Løsning 12: Tilbagekaldelse af tilladelser til mikrofon
Google har normalt alle tilladelser på din smartphone, fordi du enten gav dem, da du første gang brugte applikationen, eller de var aktiveret som standard. Vi stødte på flere tilfælde, hvor tilladelserne fra Google var i modstrid med hinanden. For at få stemmesøgningen til at fungere skal tilladelsen fra Mikrofon er nødvendig ud over alle grundlæggende tilladelser (såsom Internettet osv.). Normalt giver du denne tilladelse manuelt, når du bruger stemmesøgningsfunktionen for første gang, men hvis den er i konflikt, kan vi prøve at geninitialisere tilladelsen og se om dette fungerer.
- Åben din Indstillinger og naviger til Ansøgninger.
- Her vises alle applikationer. Søg gennem dem, indtil du finder indgangen til Google.
- Inde i indgangen til Google skal du søge efter Tilladelser. Inde vil du se næsten alle tilladelser, der er givet. Tilbagekald (Fjern markeringen) tilladelsen til mikrofon.
- Nu kan du navigere til dine Google Assistent-indstillinger og prøve at aktivere stemmesøgning. Ansøgningen beder om automatisk tilladelse. Hvis dette ikke sker, kan du manuelt give tilladelse igen og kontrollere, om dette løser problemet.
Løsning 13: Fjernelse af USB fra MI TV
Hvis du ikke kan bruge Google Voice Search ved hjælp af MI TV, stødte vi på et interessant fund, at så længe der er en USB-dongle tilsluttet MI TV, vil der være et problem med stemmemodulet. Dette blev testet af forskellige forskellige brugere, der bekræftede, at dette faktisk var en fejl. Nedenfor er metoden til, hvordan du løser problemet:
- Fjern parring det MI fjernbetjening fra dine indstillinger, og par den igen bagefter.
- Nu, fjern enhver USB-dongle som er sluttet til tv'et (f.eks. en Bluetooth-mus / tastatur).
- Genstart dit tv, og efter at være sikker på, at det er forbundet til internettet, kan du prøve at få adgang til stemmesøgning og se om det fungerer.
Bemærk: Hvis denne metode ikke virker, kan du prøve at nulstille fjernsynet fra fabrikken.
Ud over ovenstående metoder kan du også prøve følgende:
- Fabriksnulstilling din telefon, hvis alle metoderne mislykkes.
- Skifter din internetforbindelse når du prøver stemmesøgning.
- Få din mikrofon komponent kontrolleret.
- Brug af en håndfri og bruge sin mikrofon til at diagnosticere problemet.