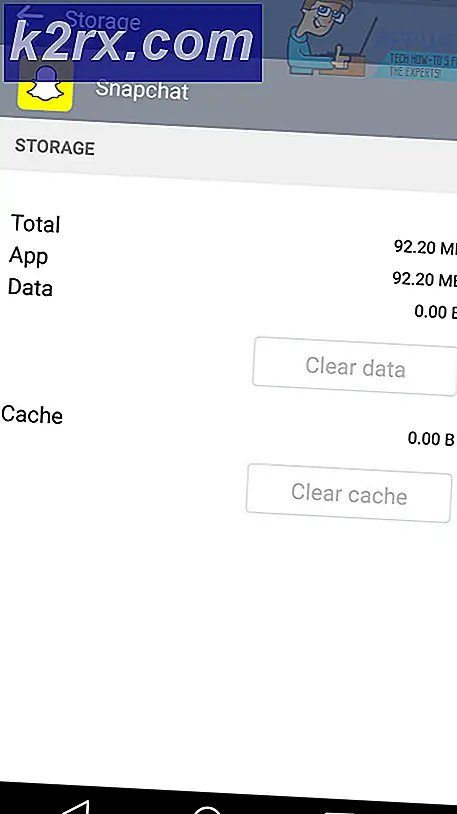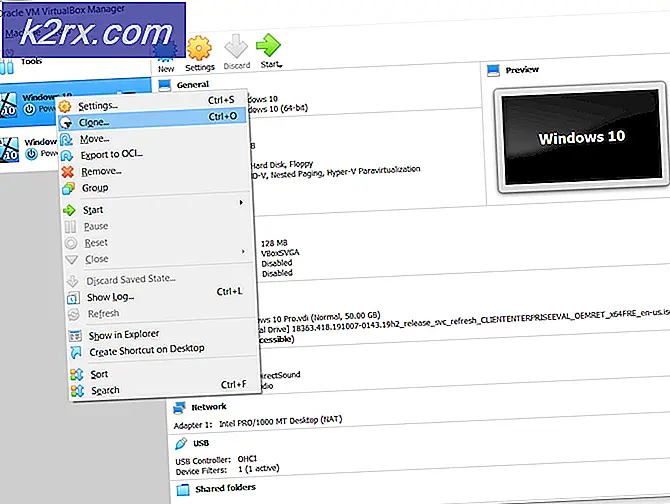FIX: VIDEO_SCHEDULER_INTERNAL_ERROR
VIDEO_SCHEDULER_INTERNAL_ERROR er en BSOD-fejl med en fejlfrekvens på 0x00000119, og den vises, når der opdages en dødbringende overtrædelse. Når du diagnosticerer fejlen ved hjælp af Exchange Diagnostic Tool, rapporteres følgende. Denne fejl er mest almindeligt forbundet med grafikkortet, og det er drivere.
Computeren viser ofte STOP Fejl 0x119: VIDEO_SCHEDULER_INTERNAL_ERROR, når du forsøger at åbne det samme program. Vinduerne løber meget langsomt og reagerer svagt til musen og tastaturindgangen. Computeren fryser også regelmæssigt. Displayet kolliderer også hver 10 eller 15 minutter. I nogle tilfælde nedbryder skærmen før eller umiddelbart efter, at brugeren logger ind.
Der er mange årsager til denne særlige fejl. Den mest almindelige er gamle, korrupte eller forkert installerede drivere. Drivere kan fungere fint en dag, og så stopper den næste dag med at arbejde af forskellige grunde, hvilket i sidste ende forårsager Fejl 0x119.
Efter installation af ny hardware bliver chancerne for at komme over dette problem meget højt. Husk, at din VIDEO_SCHEDULER_INTERNAL_ERROR ikke er relateret til hardwaredriverproblemer, men det er altid en god praksis at holde alle dine systemdrivere opdaterede for at sikre høj ydeevne. Over tid kan dit system udvikle fejl på harddisken på grund af utilsigtet, ukorrekt og gentaget nedlukning, ufuldstændig eller korrupt installation af software. Som følge heraf kan du opleve skærmfejl i forbindelse med VIDEO_SCHEDULER_INTERNAL_ERROR.
Nogle gange kan videoplanlægningsfejl også opstå på grund af RAM (memory) korruption. Hvis du oplever bipkoder ved opstart eller genstart af tilfældig computer, er det højst sandsynligt, at din hukommelse er beskadiget. Hvis du for nylig har tilføjet et nyt RAM til dit computersystem, anbefaler jeg dig at straks fjerne det for at sikre, at det ikke er årsagen til VIDEO_SCHEDULER_INTERNAL_ERROR.
Nedenfor er nogle af metoderne til at forsøge at rette VIDEO_SCHEDULER_INTERNAL_ERROR.
Metode 1: Installer alle tilgængelige Windows-opdateringer
Nogle gange kan det være lige så nemt som at opdatere Windows med den seneste service pack eller et andet program, der er udgivet af Microsoft for at løse din interne videoplanlægningsfejl. For at tjekke for Windows-opdatering skal du klikke på knappen Start . Skriv opdatering i søgefeltet. Tryk på Enter. Dialogboksen Vindueopdatering vises på skærmen. Klik på knappen Installer opdateringer, hvis der er tilgængelige opdateringer.
Metode 2: Rul tilbage til den forrige driver
Sommetider er denne fejl også forårsaget af uhensigtsmæssige eller korrupte grafikkortdrivere. Rulning dem tilbage kan løse problemet for dig.
Hold Windows- tasten nede, og tryk R. Skriv devmgmt.msc i kørprompten . Udvid skærmen Adaptere ved at dobbeltklikke på den. Højreklik på nedenstående emne. Klik på Egenskaber. Når ejendomsvinduet vises, skal du vælge fanen Driver. Klik på Rul tilbage- knappen.
PRO TIP: Hvis problemet er med din computer eller en bærbar computer / notesbog, skal du prøve at bruge Reimage Plus-softwaren, som kan scanne lagrene og udskifte korrupte og manglende filer. Dette virker i de fleste tilfælde, hvor problemet er opstået på grund af systemkorruption. Du kan downloade Reimage Plus ved at klikke herPRO METODE: Brug DDU (Disable Driver Disinstaller) til AMD / NVIDIA kort
Hvis intet virker, så bliver du nødt til at gå videre. Der er to situationer her 1) hvor du kan logge ind 2) hvor du ikke kan logge ind, er målet at starte systemet i sikker tilstand, så det kan indlæses med grundlæggende drivere og minimale indstillinger, men inden du går Med nedenstående trin skal du sørge for at downloade DDU herfra og kopiere den til et eksternt drev, eller hvis du kunne logge ind, skal du have den hentet og gemt på dit skrivebord, før du starter i fejlsikret tilstand.
Til Windows 8/10
Hvis du er i stand til at logge ind, klik derefter på knappen Start nederst til højre, Hold SHIFT- tasten og samtidig Hold SHIFT- tasten nede, og vælg Afslut -> Genstart for at komme ind i Avancerede indstillinger.
Hvis du ikke kan logge ind, skal du genstarte pc'en og afbryde genstartsprocessen, når du ser Windows (logo)
skærmen, afbryd den 3 gange, og du viser teksten under logoet Forbereder automatisk reparation, når du ser dette og stopper og venter på, at systemet tager dig til avanceret tilstand.
Til Windows Vista / 7
Hvis du bruger Windows 7 eller Vista, skal du genstarte computeren og gentagne gange trykke på F8, indtil du får vist menuen Avanceret opstart. Hvis du ikke kan se denne menu, skal du starte igen og gentagne gange trykke på F8-tasten på tastaturet, indtil du ser dette. Når du ser dette, vælges Safe Mode. Du vil være i stand til at logge ind i sikker tilstand fint.
Windows 7 fører dig direkte til den sikre tilstand, når du har valgt indstillingen Safe Mode, men i Windows 8 og 10, efter at du har lavet en opdateret automatisk reparationsmeddelelse, skal den tage dig til avancerede indstillinger derfra, vælg Fejlfinding -> Avancerede indstillinger -> Opstart indstillinger - > (vent til systemet genstarter), efter genstart vælger du Valg 4 ved at trykke 4 på tastaturet at starte i fejlsikret tilstand.
Når du er i sikker tilstand, skal du enten kopiere DDU-filen til skrivebordet i en ny mappe, hvis du gemte den på en USB eller finde filen, hvor den blev downloadet, og flytte den til en ny mappe, så de udpakkede filer kan forblive i mappen, ellers vil det blive uddraget, hvor du har gemt filen. Når du er færdig, skal du klikke på ikonet Display Driver Uninstaller og køre det. Bare rolig, hvis det viser Windows 8.1 som systemet opdages. Gå videre, og vælg korttype fra rullemenuen og vælg derefter Valg 1, som er ren og genstart. Når driverens rengøring er afsluttet, genstarter systemet igen i normal tilstand. Nu kan du gå til producentens websted for at downloade og installere den nyeste driver til dit grafikkort.
PRO TIP: Hvis problemet er med din computer eller en bærbar computer / notesbog, skal du prøve at bruge Reimage Plus-softwaren, som kan scanne lagrene og udskifte korrupte og manglende filer. Dette virker i de fleste tilfælde, hvor problemet er opstået på grund af systemkorruption. Du kan downloade Reimage Plus ved at klikke her