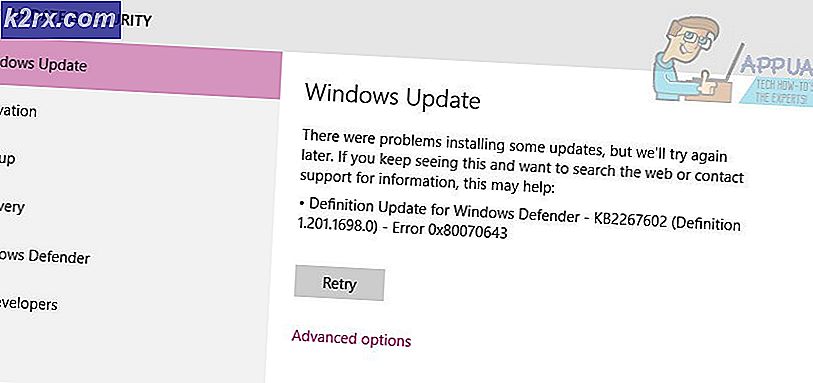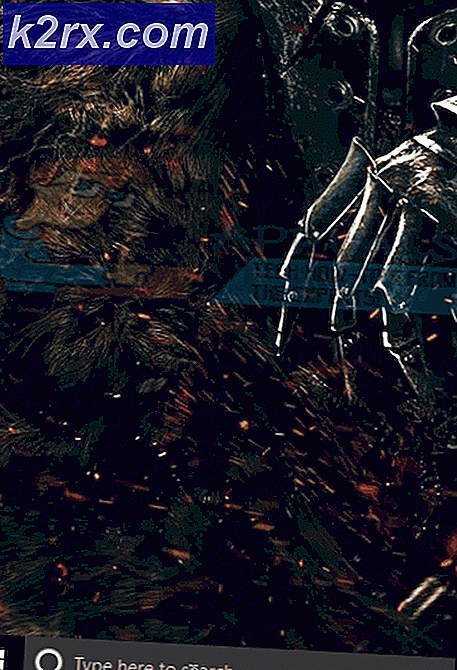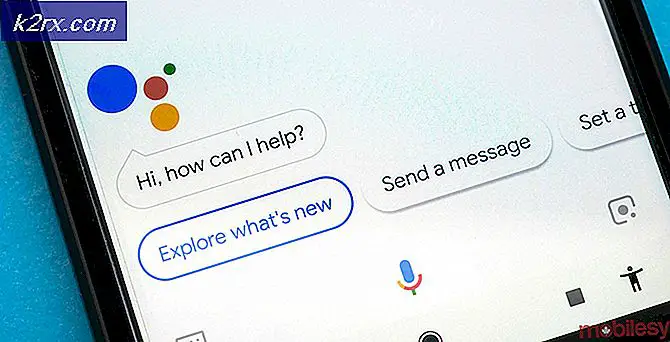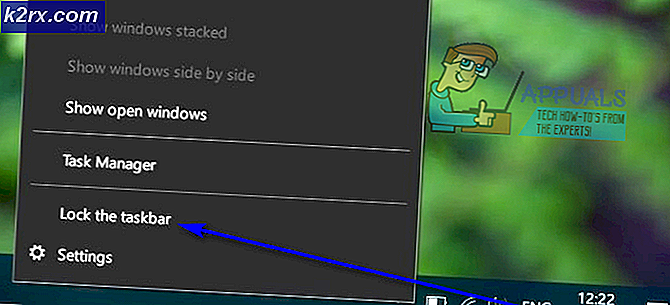0x8007112A Fejl ved flytning eller sletning af mapper
Fejlen 0x8007112a (Uoverensstemmelse mellem det mærke, der er angivet i anmodningen, og det mærke, der findes i reparationspunktet) opstår, når folk forsøger at flytte eller slette en mappe på Windows 7, Windows 8.1 og Windows 10.
I de fleste tilfælde viste det sig, at dette problem var forårsaget af et problem med mappetilladelse. I dette tilfælde kan du løse problemet ved at køre Fejlfinding til fil og mappe eller fejlfinderen til delte mapper (hvis relevant).
En appkonflikt eller en dårlig opdatering kan også være ansvarlig for dette problem. Hvis du er usikker på synderen, er en universal løsning at bruge Systemgendannelse værktøj til at vende din computer tilbage til en sund tilstand.
Problemet kan dog også være forårsaget af en række beskadigede systemfiler. Hvis dette scenarie er relevant, skal du starte med at implementere DISM- og SFC-scanninger og se, om de formår at løse problemet automatisk. I mere alvorlige tilfælde skal du muligvis gå til en komplet Windows-nulstillingsprocedure (ren installation eller reparationsinstallation).
Metode 1: Kørsel af fil- og mappefejlfinding
Hvis du støder på dette problem med en delt mappe eller en undermappe til OneDrive (eller lignende skytjeneste), har du sandsynligvis et problem med tilladelser, der forhindrer dig i at flytte indhold rundt på din pc.
Hvis dette scenarie lyder som om det kunne være relevant, skal du forsøge at køre Fejlfinding af fil og mappe og Delte mapper fejlfinding (hvis du bruger Windows 10).
Disse to fejlfindingsværktøjer indeholder et udvalg af automatiserede reparationsstrategier, der muligvis bare ender med at rette 0x8007112aFejlkode.Hvis der findes et problem, der allerede er dækket af en reparationsstrategi, forsøger værktøjet automatisk at reparere det.
Hvis du vil prøve denne metode, skal du følge instruktionerne nedenfor:
- Gå til download-siden for Windows File & Folder fejlfinding og klik på download-knappen for at downloade hjælpeprogrammet.
Bemærk: Dette værktøj er kompatibelt med Windows 10, Windows 7 og Windows 8.1.
- En gang .diagCab filen er downloadet, dobbeltklik på den og klik Ja ved Brugerkontokontrol (UAC) at give administrative rettigheder.
- Når du er inde i skærmbilledets første skærmbillede Fejlfinding af fil og mappe, klik på Fremskreden hyperlink og markér afkrydsningsfeltet tilknyttet Anvend reparationer automatisk. Klik derefter på Næste at starte en scanning med fejlfinding.
- Når den indledende scanning er afsluttet, skal du markere afkrydsningsfelterne, der er knyttet til den type problemer, du i øjeblikket opstår.
Bemærk: Brugere, der har rettet 0x8007112aved hjælp af denne fejlfinding har markeret de felter, der er knyttet tilProblemer med at slette filer og mapperogOmdøbning eller flytning af filer og mapper.
- Vent, indtil operationen er afsluttet, og se derefter, om fejlfinderen lykkedes at finde og løse eventuelle problemer. Hvis det gjorde det, skal du genstarte din maskine og se, om problemet er løst ved næste opstart af computeren.
- Hvis problemet stadig vedvarer, og du ser dette problem med en delt mappe på Windows 10, skal du følge de næste trin nedenfor for at køre Delte mapper fejlfinding.
Bemærk: Hvis du ikke ser fejlen på Windows 10, skal du flytte direkte til Metode 2. - Trykke Windows-tast + R at åbne en Løb dialog boks. Skriv derefter 'ms-indstillinger: fejlfinding 'inde i tekstfeltet, og tryk på Gå ind at åbne Fejlfinding fanen i Indstillinger app.
- Når du er inde på fanen Fejlfinding, skal du gå over til højre sektion, rulle ned til Find og Løs andre problemer sektion, og udvid derefter Delte mapper menuen, før du klikker på Kør fejlfindingsværktøjet.
- Vent, indtil den indledende scanning er afsluttet, og indsæt derefter netværksplaceringen for den mappe, du støder på 0x8007112a fejl med og tryk på Næste for at starte fejlfindingsundersøgelsen.
- Når undersøgelsen er afsluttet, skal du følge vejledningen på skærmen for at anvende den anbefalede rettelse, genstart derefter din computer og dit netværk for at se, om problemet nu er løst.
Hvis du fulgte instruktionerne ovenfor, og du stadig ser 0x8007112a fejl eller dette særlige scenario ikke kunne anvendes, skal du gå ned til den næste potentielle løsning nedenfor.
Metode 2: Udførelse af DISM- og SFC-scanninger
Hvis ingen af ovenstående fejlfindingsprogrammer har tilladt dig at løse problemet, er det muligt, at det mappeproblem, du aktuelt har at gøre med, er rodfæstet i en eller anden form for systemfilkorruption.
I dette tilfælde skal du være i stand til at løse problemet ved hjælp af et par indbyggede hjælpeprogrammer, der kan erstatte beskadigede operativsystemfiler med sunde ækvivalenter - DISM (Deployment Image Servicing and Management) og SFC (systemfilkontrol)er to konsoliderede værktøjer, der muligvis får arbejdet gjort for dig.
Da deres modus operandi er forskellig, anbefaler vi, at du kører begge scanninger hurtigt efter hinanden for at maksimere dine chancer for at rette 0x8007112afejl.
Hvis du er fast besluttet på at prøve denne løsning, implementere en SFC-scanning og vent på, at operationen er afsluttet. Husk, at dette værktøj ikke kræver en internetforbindelse - Det er afhængigt af et lokalt gemt arkiv, som det vil bruge til at bytte ødelagte Windows-filer ud med sunde ækvivalenter.
Bemærk: Når du starter denne handling, anbefales det ikke at lukke den for tidligt eller genstarte / lukke computeren, mens den stadig er i gang. Hvis du gør det, kan dit system udsættes for yderligere logiske fejl.
Når denne handling er afsluttet, skal du genstarte computeren konventionelt og vente på, at den næste opstart er afsluttet. Når din pc er startet op igen, starte en DISM-scanning og vent på, at operationen er afsluttet.
Men inden du gør det, skal du huske, at DISM er stærkt afhængig af en Windows opdatering underkomponent, så der kræves en stabil internetforbindelse for at tillade DISM at erstatte beskadigede forekomster med sunde filer.
Når den anden scanning er afsluttet, skal du genstarte din computer og se om fejlen er løst.
Hvis du stadig ser 0x8007112a fejl, når du forsøger at slette eller flytte en mappe i File Explorer, skal du flytte ned til den næste potentielle rettelse nedenfor.
Metode 3: Brug af systemgendannelse
Hvis du bemærkede, at problemet først begyndte at vises efter en bestemt appinstallation / opdatering eller efter Windows-opdatering installerede en ny OS-build, har du muligvis at gøre med en softwarekonflikt eller en dårligt installeret driver.
I situationer som denne, hvor synderen ikke er klar, er den bedste fremgangsmåde at bruge Systemgendannelsesværktøjet til at gendanne din maskintilstand tilbage til, da den fungerede korrekt.
Bemærk: Husk, at Systemgendannelse er konfigureret som standard til at oprette nye gendannelses-snapshots ved vigtige systemhændelser. Dette inkluderer appopdateringer, installation af Windows-opdateringer, AV-scanninger osv.
Hvis du planlægger at bruge Systemgendannelse til at vende tilbage til din computers tilstand, når 0x8007112a fejl opstod ikke, brug dette trin-for-trin guide til brug af systemgendannelse.
Hvis du allerede er træt af at bruge Systemgendannelse uden virkning, skal du gå ned til den endelige mulige løsning nedenfor.
Metode 4: Nulstilling af alle OS-komponenter
Hvis ingen af de potentielle rettelser ovenfor har fungeret for dig, er det muligt, at du har at gøre med en form for systemfilkorruption, der simpelthen ikke kan løses konventionelt.
Hvis dette scenarie er anvendeligt, og ingen af de potentielle rettelser ovenfor har fungeret for dig, er den eneste levedygtige løsning, der er tilbage for dig, at nulstille alle relevante Windows-komponenter for at eliminere enhver vedvarende form for korruption. Når det kommer til at gøre dette, har du virkelig kun to veje frem:
- Udførelse af en ren installation - Dette er den nemmere mulighed, da du kan installere den uden et kompatibelt installationsmedie. Det nulstiller komponenterne i din vinduesinstallation i orden, men medmindre du havde sikkerhedskopieret dine data, skal du være forberedt på totalt datatab.
- Reparer installation - Hvis du leder efter den fokuserede tilgang, er det den. Denne procedure er også kendt som en 'reparation på stedet' og nulstiller hver OS-komponent uden at røre resten af dine filer. Dette betyder, at du får beholde dine apps, spil og personlige medier, hvis de i øjeblikket er gemt på OS-drevet.