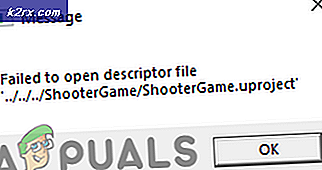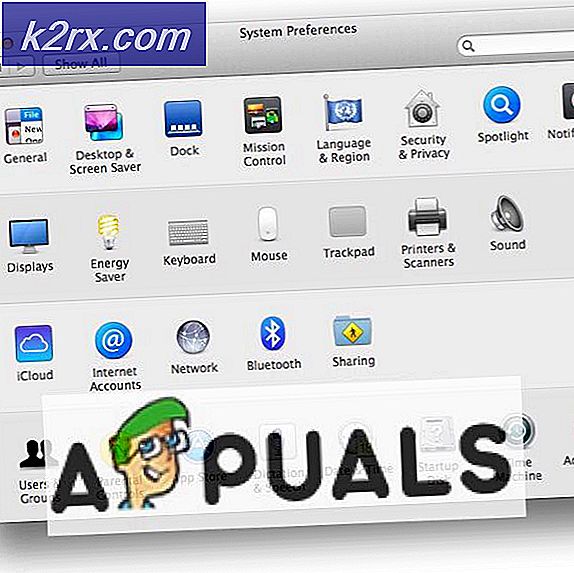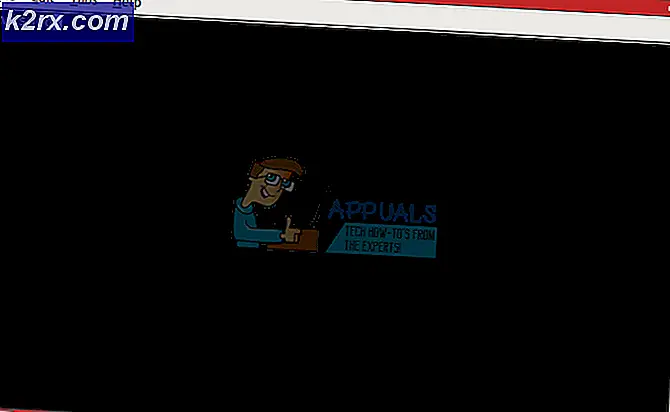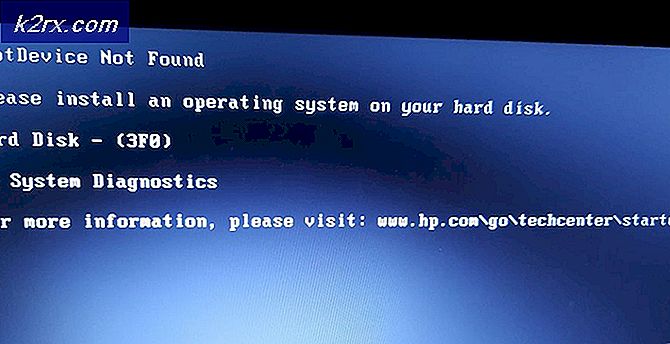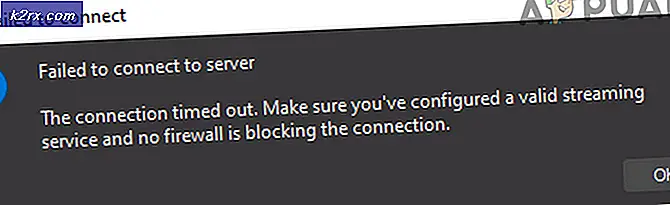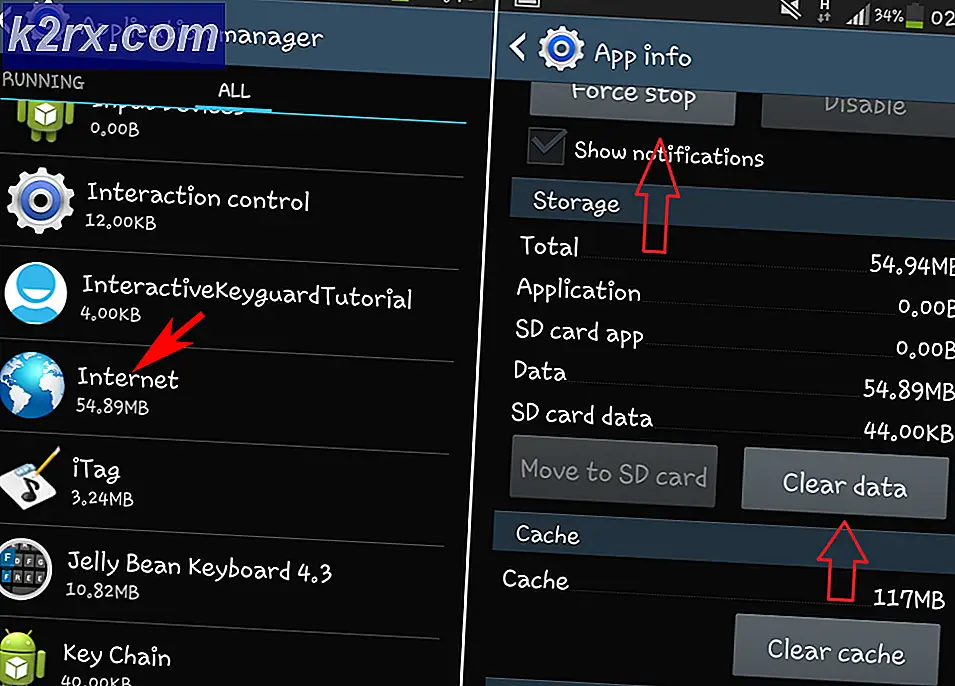Sådan løses ingen enhed, der er registreret i Corsair Utility Engine?
Corsair's Utility Engine (også kendt som CUE) er en software, der primært er beregnet til at styre Corsair perifere enheder, der er forbundet til din computer. Disse perifere enheder spænder fra tastaturer til mus og meget andet. Det betragtes også som en af de bedste perifere kontrolsoftware derude på markedet.
På trods af at hyppige opdateringer får mange brugere et problem, hvor de ser meddelelsen ‘Ingen enhed fundet'I softwaren. Dette er et meget tilbagevendende problem og forekommer normalt i to scenarier:
- Din enhed er ikke tilsluttet din computer, og derfor kan Corsair Utility Engine ikke registrere den.
- Din enhed er sluttet til din computer, fungerer også, men det er det ikke fundet af motoren. Her fungerer hovedfunktionaliteterne (for eksempel vil tastaturet skrive og musen arbejde), men RGB-kontrol og avancerede makroer er ikke tilgængelige.
Hvis du passer til den første sag, skal du sørge for at slutte din enhed til computeren, så den fungerer. Hvis du passer til sidstnævnte, skal du fortsætte med artiklen, hvor vi foretager fejlfinding af dit problem.
Hvad forårsager 'Ingen enhed registreret' fejl i Corsair Utility Engine?
Efter at have modtaget flere brugerrapporter gennemførte vi undersøgelser og konkluderede, at fejlen opstod på grund af flere forskellige årsager. Nogle af dem er, men ikke begrænset til:
Før du starter med løsningen, skal du sørge for at være logget ind som administrator på din computer. Desuden skal du også have en aktiv internetforbindelse.
Løsning 1: Genstart Corsair Utility Engine
Det allerførste trin, som vi udfører i vores fejlfinding, er, hvor vi genstarter din Corsair Utility Engine's applikation. Perifer software bliver ofte ikke lydhør eller kommunikerer ikke med hardwaren på grund af deres tekniske karakter og funktion.
Her lukker blot genstart af værktøjsmotoren det eksisterende vindue, rydder alle midlertidige data og initialiseres igen, når du starter det igen.
- Tæt Corsair Utility Engine. Tryk nu på Windows + R, skriv "taskmgr" i dialogboksen, og tryk på Enter.
- Når du er i task manager, skal du søge efter processen med CUE (Corsair Utility Engine), højreklikke på den og vælge Afslut opgave.
- Tjek også din proceslinjebakke og se, om en forekomst af applikationen kører. Hvis det er tilfældet, skal du højreklikke på det og vælge
- Start nu motoren igen, og kontroller, om problemet er løst. Overvej også at tilslutte din perifere igen.
Løsning 2: Ændring af USB-port
Den næste ting, vi kan gøre, er at ændre USB-porten, hvor din perifere enhed er tilsluttet. Normalt understøtter Corsair Utility Engine 2.0-porte fuldt ud, men i nogle tilfælde stødte vi på tilfælde, hvor kun 3.0-porte blev opdaget af Utility.
Det kan også være muligt, at USB-porten, hvor du har tilsluttet din perifere enhed, ikke fungerer korrekt. Det registrerer muligvis dit tastatur med grundlæggende funktioner, men implementerer muligvis ikke yderligere funktioner. Her anbefaler vi skiftende porten, hvor den perifere enhed er tilsluttet. Prøv også at bruge porte bagpå af dit pc-tårn, hvis du tilsluttede de forreste. Prøv alle kombinationer og se om noget arbejde for dig og Utility Engine registrerer din perifere enhed.
Løsning 3: Installation af den nyeste version af softwaren
Ingeniører fra Corsair udruller konstant opdateringer til Corsair Utility Engine over tid, enten for at implementere nye funktioner eller rette eksisterende fejl. Det samme er tilfældet med Windows selv. Hvis du har forældet Engine eller Windows, er der chancer for, at din perifere enhed er tilsluttet korrekt, men softwaren er ikke i stand til at registrere det. Her i denne løsning sørger vi for, at du har den nyeste version af Corsair og Windows og ser, om opdatering af dem løser problemet.
- Naviger til Corsairs officielle downloadwebsted og tjek den nyeste version af den tilgængelige software. Hvis det er nyere, skal du downloade det til et tilgængeligt sted.
- Tryk nu på Windows + R, skriv “appwiz.cpl”I dialogboksen, og tryk på Enter.
- Søg efter eksisterende iCUE-software, højreklik på den, og vælg Afinstaller.
- Efter afinstallation af softwaren, genstart din computer. Højreklik nu på den eksekverbare fil, som du lige har downloadet, og klik på Kør som administrator. Lad softwaren blive installeret. Når det sker, genstart din computer igen.
- Prøv nu at starte Corsair Utility Engine og se om din perifere enhed bliver forbundet.
Bemærk: Inden du installerer den nye software, skal du sørge for at slette følgende registreringsdatabaseindgang ved at navigere til registreringseditoren ved at trykke på Windows + R, skrive "regedit" og trykke på Enter.
HKEY_LOCAL_MACHINE \ SOFTWARE \ Corsair \ Corsair Utility Engine
Dette hjælper med at udrydde alle de aktuelt gemte konfigurationer.
Hvis din perifere enhed stadig ikke bliver forbundet og registreret af hjælpeprogrammet, kan du gå videre, hvor vi opdaterer din Windows til den nyeste version.
- Tryk på Windows + S, skriv “opdatering”I dialogboksen og åbn Windows Update-indstillinger.
- Klik nu på Søg efter opdateringer. Hvis du allerede har en opdatering afventende, skal du sørge for, at den bliver installeret.
- Genstart din computer, når opdateringen er afsluttet. Kontroller, om problemet er løst.
Løsning 4: Kontroller hardwarekompatibilitet
Hvis din perifere enhed ikke understøtter iCUE-software, kan du ikke forbinde den på nogen måde. Vi stødte på adskillige brugere, der troede, at deres perifere understøttede RGB-farver, men i stedet understøttede de kun statiske eller foruddefinerede farver.
Derfor skal du markere afkrydsningsfeltet i din perifere enhed eller notere dens model og tjekke Corsairs officielle hjemmeside for kompatible enheder eller Corsair Forums for support af andre enheder. Kontroller, om du kan finde din enhed. Hvis du ikke kan, og din enhed ikke er på listen, betyder det sandsynligvis, at din perifere enhed ikke understøtter iCUE, og du vil ikke være i stand til at forbinde dem begge uanset hvad. Du kan ændre din hardware i dette tilfælde.
Løsning 5: Ændring af BIOS-switch
En anden ting at prøve er at ændre BIOS-switch på din perifere enhed. Denne løsning er normalt kun gyldig for tastaturer. Corsair Keyboards har flere BIOS-switche på ryggen for at ændre tastaturets funktionalitet efter brugerens præference. Hvis den korrekte BIOS-switch ikke er aktiv, kan du ikke tilslutte din perifere enhed til Utility Engine overhovedet.
- Start Corsair Utility Engine, og gå til skærmen, hvor du bliver bedt om fejlen. Sørg også for, at din perifere enhed er tilsluttet i den rigtige USB-port, og at dens normale funktion fungerer.
- Find nu BIOS-kontakten som vist i nedenstående figur, og skift den. Prøv at forbinde det igen, og se om værktøjet registrerer tastaturet.
- Hvis det ikke registreres, kan du skifte til en anden BIOS-tilstand. Bliv ved med at tinkere, indtil du snubler over den rigtige.
Hvis du ikke har disse kontakter på dit tastatur, kan vi prøve en anden løsning, der sætter dit tastatur i BIOS-tilstand.
- Hold nede og tryk det Windows-nøgle (øverst til højre på tastaturet) og F1 samtidigt i ca. 3 sekunder. Du går ind i BIOS-tilstand.
- Hold nu de samme knapper i samme tid for at afslutte BIOS-tilstand, og kontroller derefter, om du kan registrere tastaturet i hjælpeprogrammet.
Bemærk: En anden ting, som du kan prøve, er at frakoble din perifere enhed. Derefter, tryk og hold det ESC nøgle, når du tilslutter din perifere enhed, og se om tastaturet registreres korrekt. Dette er en hård nulstilling af enheden.
Løsning 6: Oprettelse af ny CUE-profil
Et andet sjældent, men simpelt tilfælde, som vi stødte på, var hvor brugerens CUE-profil blev beskadiget, og Utility Engine kunne derfor ikke fungere korrekt. Dette er et meget almindeligt problem, da hver enkelt person har forskellige CUE-profiler, og disse kan være i konflikt med softwaren når som helst.
- Start Corsair Utility Engine, og naviger til Hjem. Klik nu på plus ikon for at oprette en ny profil.
- Efter navngivning af den nye profil skal du trykke på Enter for at oprette den.
- Klik nu på de tilsluttede enheder og indstil dem som Standard (ingen farve).
- Gem ændringer og afslut. Genstart motoren og placer denne (eller aktiver den) øverst for mest forrang.
- Opret nu en ny profil, hvor du indstiller RGB-farver til perifert udstyr. Prøv nu at skifte mellem de to og se om RGB-kontrollen fungerer korrekt uden problemer.
Løsning 7: Geninstallation af enhedsdrivere
En anden ting at prøve, før vi går videre til at kontakte Corsair Support, er at kontrollere, om vi har installeret korrekte enhedsdrivere mod din perifere enhed. Drivere er de vigtigste komponenter, der forbinder din enhed (hardware) til dit operativsystem og anden software (såsom Corsair Utility Engine). Hvis driverne på en eller anden måde er korrupte eller ikke fungerer, vil du opleve adskillige problemer, herunder den der er under diskussion.
I denne artikel navigerer vi til enhedsadministratoren og afinstallerer enheden og tilslut den igen. Dette installerer standarddriverne. Hvis standarddriverne ikke fungerer, opdaterer vi dem.
- Tryk på Windows + R, skriv “devmgmt.msc” i dialogboksen, og tryk på Enter.
- Når du er i enhedsadministratoren, skal du søge efter din enhed. Det er normalt angivet under Human Interface Device. Højreklik på den, og vælg Afinstaller enhed.
- Træk stikket ud af din perifere enhed, vent et par sekunder, og sæt den i igen. Højreklik nu på et hvilket som helst mellemrum, og klik Scan efter hardwareændringer. Din enhed registreres automatisk. Kontroller, om værktøjsmotoren registrerer det.
- Hvis ikke, skal du højreklikke på hardwaren og vælge Opdater driver. Du kan enten automatisk opdatere drivere herfra eller navigere til producentens websted og downloade driverne derfra.
- Genstart computeren, når driverne er installeret, og kontroller, om problemet er løst.
Løsning 8: Kontakt support
Hvis ingen af ovenstående metoder fungerer, kan du altid kontakte Corsairs officielle support og se, hvad de tager på problemet. Normalt, hvis du har dit produkt under garanti, vil du sandsynligvis få din enhed ændret, hvis den faktisk er defekt. Hvis det ikke er defekt, vil de guide dig om, hvilke skridt der skal tages for at løse problemet.
Naviger til Corsairs officielle hjælpewebsted, og vælg kategorien af iCUE. Naviger nu til bunden og klik på Kontakt os. Opret en billet, der indtaster alle dine oplysninger sammen med din e-mail-adresse og indsend. En embedsmand vender snart tilbage til dig.