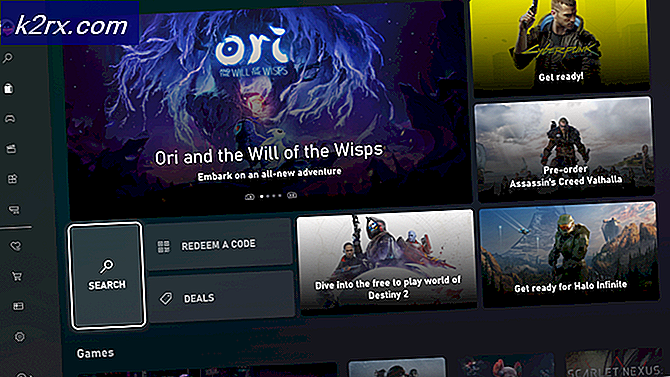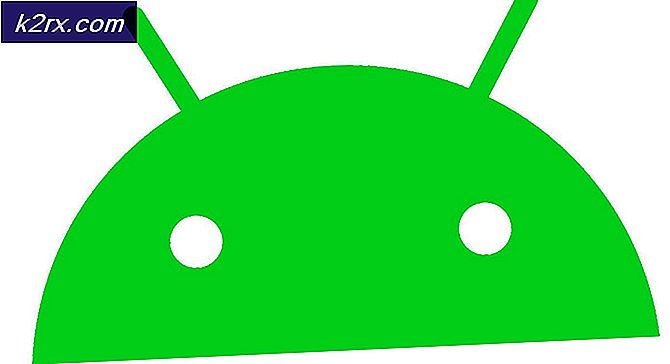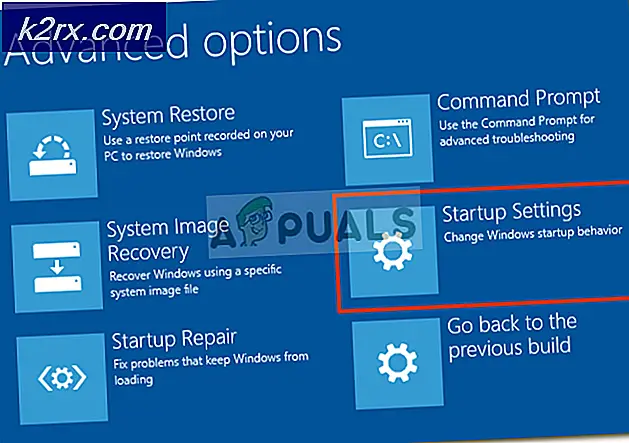Fix: Windows kan ikke få adgang til den angivne enhed, sti eller fil
Mange af os bruger cd / dvd'er til at spille film eller installere spil. Der er dog tilfælde, hvor du vil se en fejl, når du prøver at afspille en cd / dvd. Fejlen vises hver gang du højreklikker på cd / dvd-ikonet og vælger afspilning. Dette er den fejlmeddelelse, du måske ser
Windows kan ikke få adgang til den angivne enhed, sti eller fil
Du har måske ikke den rette tilladelse til at få adgang til varen
Denne meddelelse forhindrer dig i at afspille din cd / dvd. Men det vil spille via andre metoder. For eksempel fungerer cd'en / dvd'en, hvis du kører Windows Media Player og vælger CD / DVD'en fra Play-indstillingen. Også din cd / dvd kan afspilles, hvis du højreklikker på ikonet og vælger AutoPlay-indstilling. Det er også værd at bemærke, at dit cd / dvd-ikon vises, og det vil også være det korrekte ikon. Så vil alt være normalt bortset fra play-delen. Du vil fortsat se denne fejlmeddelelse, når du forsøger at afspille cd'en / dvd'en via kontekstmenuen eller ved at dobbeltklikke på den. Også nogle brugere har bemærket, at din cd / dvd ikke automatisk afspilles, selvom indstillingen AutoPlay er tændt.
Den mest almindelige årsag til dette problem er en forkert værdi i indstillingerne for cd / dvd-forening eller forkert værdi type i registreringseditoren. Så den mest almindelige løsning kræver, at du får adgang til registreringseditoren. Men det gode ved dette er, at registreringsdatabasen fungerer for næsten alle brugere. Så følg trinene i metode 1.
Metode 1: Fix CD / DVD Association-indstillinger via Registerredigering
I denne metode vil vi ændre værditype for en bestemt registreringsnøgle. Her er trinene til lokalisering og fastsættelse af registreringsnøgleværdien for indstillingerne for cd / dvd-associering.
- Hold Windows-tasten nede, og tryk på R
- Indtast regedit og tryk på Enter
- Gå nu til denne adresse HKEY_CLASSES_ROOT \ DVD \ shell \ play \ command . Hvis du ikke kan navigere der, skal du følge nedenstående trin
- Find og dobbeltklik på HKEY_CLASSES_ROOT fra venstre rude
- Find og dobbeltklik DVD i venstre rude
- Find og dobbeltklik shell fra venstre rude
- Find og dobbeltklik på afspilning fra venstre rude
- Find og vælg kommando fra venstre rude
- Dobbeltklik på Standardindgangen i højre rude
- Vælg indholdet af dets værdidataafsnit og kopier det
- Klik på Annuller
- Højreklik på et tomt sted (i højre rude), og vælg Ny
- Vælg Udvidelig strengværdi og navngiv det, uanset hvad du vil. Når du er færdig, skal du trykke på Enter
- Dobbeltklik nu på den nyoprettede post fra højre rude
- Indsæt indholdet i værdidata Disse skal være indholdet du kopierede i trin 6. Klik på Ok
- Nu højreklik kommando mappe fra venstre rude og vælg Eksporter
- Naviger til det sted, hvor du vil eksportere filen, og klik på Gem. Denne placering skal være noget, der er let tilgængeligt for dig. Hvis du ikke ved, hvor du skal eksportere filen, skal du blot navigere til skrivebordet og vælge den pågældende placering. Navngiv filen, uanset hvad du vil, klik på Gem
- Luk registreringsdatabasen editor
- Naviger til det sted, hvor du eksporterede filen
- Højreklik på den eksporterede fil, og vælg Rediger . Dette skal åbne filen i Notesblok eller en anden teksteditor. Men hvis det bliver bedt om at vælge et program, skal du vælge Notepad.
- Nu skal indholdet af filen være sådan noget:
@ = \ C: \\ Programmer (x86) \\ InterVideo \\ WinDVD \\ WinDVD.exe \% 1 "
Ny værdi # 1 "= hex (2): 22, 00, 43, 00, 3a, 00, 5c, 00, 50, 00, 72, 00, 6f, 00, 67, 00, 72, 00, 61, \
00, 6d, 00, 20, 00, 46, 00, 69, 00, 6c, 00, 65, 00, 73, 00, 20, 00, 28, 00, 78, 00, 38, 00, 36, 00, \
29, 00, 5c, 00, 49, 00, 6e, 00, 74, 00, 65, 00, 72, 00, 56, 00, 69, 00, 64, 00, 65, 00, 6f, 00, 5c, \
00, 57, 00, 69, 00, 6e, 00, 44, 00, 56, 00, 44, 00, 5c, 00, 57, 00, 69, 00, 6e, 00, 44, 00, 56, 00, \
44, 00, 2e, 00, 65, 00, 78, 00, 65, 00, 22, 00, 20, 00, 25, 00, 31, 00, 00, 00
- Slet den første linje @ = \ C: \\ Programfiler (x86) \\ InterVideo \\ WinDVD \\ WinDVD.exe \% 1 "
- I den anden linje skal du slette den nye værdi # 1 og erstatte den med @ (uden citater)
- I slutningen skal dit filindhold se ud som dette
@ = Hex (2): 22, 00, 43, 00, 3a, 00, 5c, 00, 50, 00, 72, 00, 6f, 00, 67, 00, 72, 00, 61, \
00, 6d, 00, 20, 00, 46, 00, 69, 00, 6c, 00, 65, 00, 73, 00, 20, 00, 28, 00, 78, 00, 38, 00, 36, 00, \
29, 00, 5c, 00, 49, 00, 6e, 00, 74, 00, 65, 00, 72, 00, 56, 00, 69, 00, 64, 00, 65, 00, 6f, 00, 5c, \
00, 57, 00, 69, 00, 6e, 00, 44, 00, 56, 00, 44, 00, 5c, 00, 57, 00, 69, 00, 6e, 00, 44, 00, 56, 00, \
44, 00, 2e, 00, 65, 00, 78, 00, 65, 00, 22, 00, 20, 00, 25, 00, 31, 00, 00, 00
- Hold CTRL-tasten nede, og tryk på S for at gemme filen
- Luk notisblokken
- Dobbeltklik på den fil, du lige har gemt. Du kan muligvis se en advarsel, der fortæller dig at bekræfte, at du vil foretage ændringer. Du skal blot fortsætte ved at klikke på Ja
- Du skal kunne se en dialog, der siger, at du har tilføjet værdier til registreringsdatabasen. Dette betyder, at du har opdateret værdierne
- For at bekræfte, at du har ændret værdien af registreringsdatabasen, skal du gøre følgende
- Hold Windows-tasten nede, og tryk på R
- Indtast regedit og tryk på Enter
- Du skal allerede være på samme sted, du forlod. Men hvis du ikke er på samme sted, skal du navigere til denne placering HKEY_CLASSES_ROOT \ DVD \ shell \ play \ command . Dette blev gjort i trin 3
- Dobbeltklik nu på standardindgangen i højre rude, og den skal have samme værdi som før. Klik på Annuller
- Se på kolonnen Type foran standardindgangen. Det skal ikke være REG_EXPAND_SZ i stedet for REG_SZ
- Dette bekræfter, at du har fulgt trinene med succes
- Luk registreringsdatabasen editor
Prøv at indsætte cd'en / dvd'en og kontrollere om den fungerer eller ej.
PRO TIP: Hvis problemet er med din computer eller en bærbar computer / notesbog, skal du prøve at bruge Reimage Plus-softwaren, som kan scanne lagrene og udskifte korrupte og manglende filer. Dette virker i de fleste tilfælde, hvor problemet er opstået på grund af systemkorruption. Du kan downloade Reimage Plus ved at klikke her