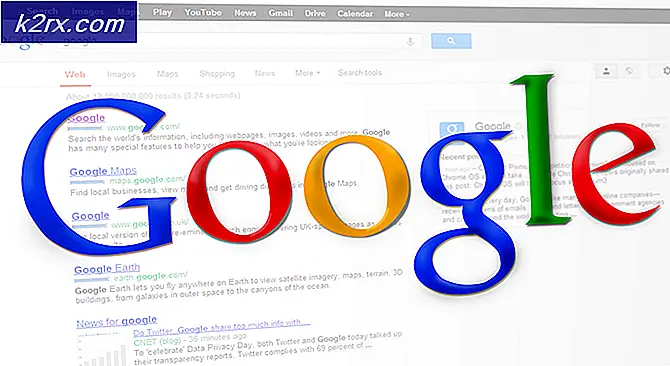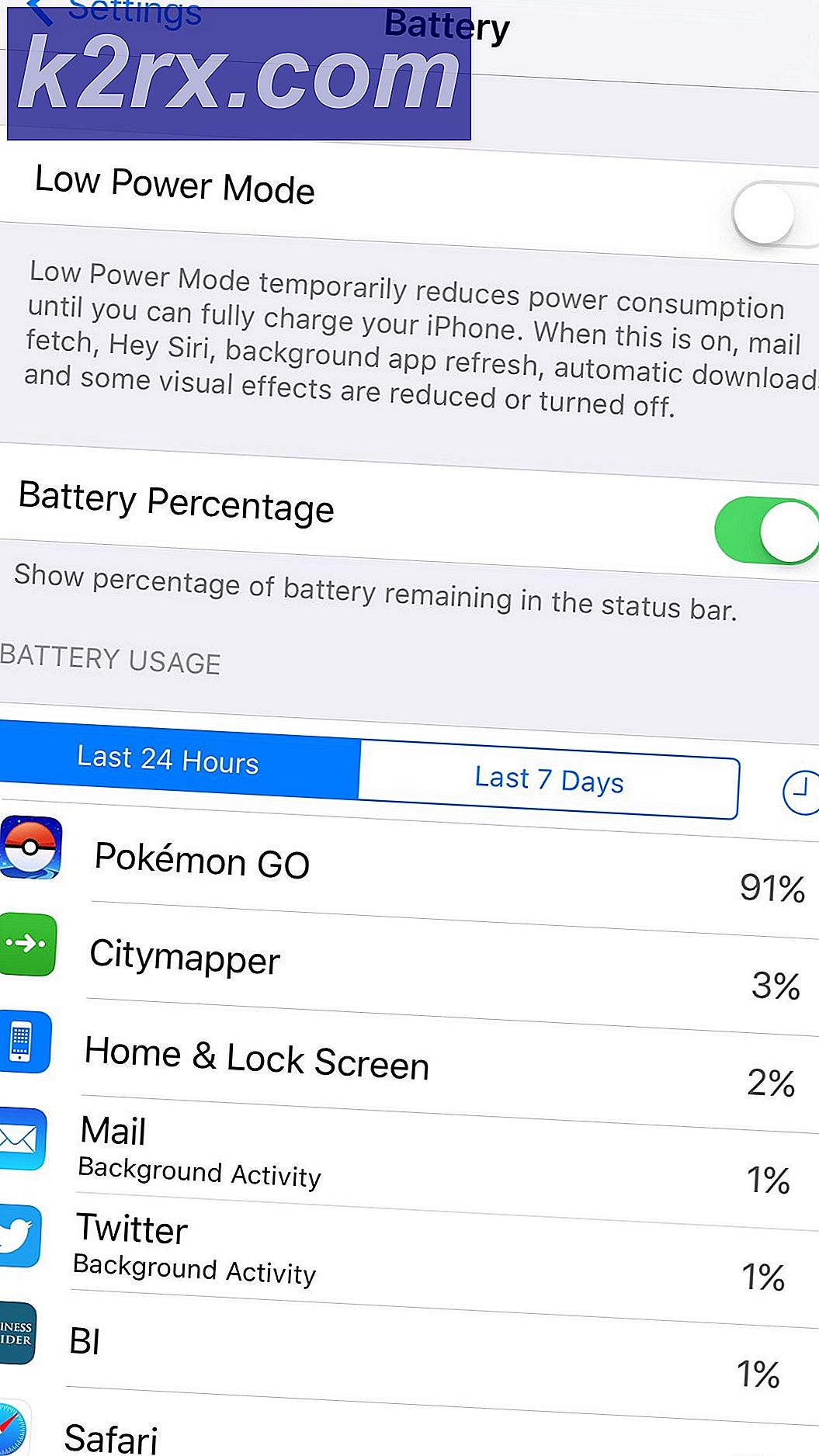Hvordan tillader brugere kun at køre bestemte Windows-programmer?
De fleste virksomheder kræver kun et par applikationer på computeren, der skal bruges. En administrator kan begrænse medarbejdernes adgang til en Windows-applikation. De kan indstille en politik, der kun tillader specifikke applikationer og begrænse alt andet på en computer. Det er også en god idé, når du lader en anden bruge din personlige computer til arbejde. Dette begrænser computeren til kun de få applikationer og intet andet. Du kan også begrænse en brugerkonto til kun bestemte programmer. I denne artikel lærer du, hvordan du kun tillader brugere at køre specifikke Windows-applikationer.
Bemærk: Sørg for, at du foretager nedenstående ændringer på User Standard-kontoen og ikke på en administratorkonto. Hvis du foretager ændringer i administratorkontoen, skal du sørge for at tillade administratorværktøjerne som Group Policy Editor, Registry Editor osv. Dette vil hjælpe dig med at vende om de ændringer, der foretages gennem denne artikel.
Kør kun specificerede Windows-applikationer
Metoderne i denne artikel kræver applikationernes eksekverbare navne. Det tillader kun de applikationer, som du angiver i nedenstående metoder. Eksekverbare filer vil have en udvidelse af .exe, og du kan nemt finde dem i mapperne i disse applikationer. Men hvis du vil tilføje .msc-udvidelser på listen over tilladte applikationer, skal du tilføje “mmc.exe”(Microsoft Management Console). Det skyldes, at .msc-filer bare er tekstfiler, der indeholder XML. Hver gang en bruger åbner en MSC-fil, vil Windows udføre mmc.exe og videregive .msc-filen som et argument.
Metode 1: Brug af Local Group Policy Editor
Local Group Policy Editor er et værktøj, der bruges til at konfigurere indstillinger til operativsystemet. Der er forskellige politiske indstillinger i Group Policy Editor. Den, vi vil bruge i denne metode, kan findes under kategorien Brugerkonfiguration. Der er også en anden indstilling, der kun begrænser applikationer, som du vil føje til listen i indstillingen i stedet for kun at tillade de få, du angiver.
Spring denne metode over, hvis du bruger Windows Home-operativsystemet. Det skyldes, at redigeringsprogrammet for gruppepolitik ikke er tilgængeligt i Windows Home Editions.
- Åben Løb dialog ved at trykke på Windows + R tastekombination på tastaturet. Skriv derefter “gpedit.msc”I den og tryk på Gå ind for at åbne Lokal redaktør for gruppepolitik.
- Naviger til følgende sti i kategorien Brugerkonfiguration i Gruppepolitik:
Brugerkonfiguration \ Administrative skabeloner \ System \
- Dobbeltklik på indstillingen med navnet “Kør kun specificerede Windows-applikationer”Og det åbnes i et andet vindue. Skift nu skifteindstillingen til Aktiveret og klik på At vise knap.
- Tilføj nu eksekverbare navne af de ansøgninger, der skal tillades. Navnene kan skrives som vist på skærmbilledet.
Bemærk: Sørg for at tilføje applikationer som Explorer, Group Policy Editor, Registry Editor osv. Tilføjelse af administratorværktøjer (som GPO) giver dig mulighed for at vende denne indstilling.
- Klik på Anvend / Ok knappen for denne indstilling for at gemme ændringen. Dette deaktiverer alle Windows-applikationer på dit system og tillader kun dem, du har føjet til listen.
- Til aktivere alle Windows-applikationer igen, skal du skifte skifteindstilling i trin 3 til Ikke konfigureret eller handicappet.
Metode 2: Brug af registreringseditoren
Registreringseditoren er et værktøj, der giver brugerne mulighed for at se og administrere indstillinger på lavt niveau i Windows-operativsystemet. I modsætning til metoden Group Policy Editor kræver dette dog nogle tekniske trin fra brugerne. Du bliver nødt til at oprette de manglende nøgler og værdier for at indstillingen skal fungere. For at være sikker kan du også altid oprette en sikkerhedskopi af registreringsdatabasen. Følg nedenstående trin for kun at tillade specifikke applikationer til standardbrugeren.
- Tryk på Windows + R tastekombination for at åbne en Løb dialog og skriv “regedit" i det. Tryk på Gå ind for at åbne Registreringseditor og hvis bedt om det UAC (Brugerkontokontrol), og vælg derefter Ja mulighed.
- I den aktuelle brugerhive skal du navigere til følgende nøgle:
HKEY_CURRENT_USER \ Software \ Microsoft \ Windows \ CurrentVersion \ Policies \ Explorer
- Opret en ny værdi i Explorer tast ved at højreklikke og vælge Ny> DWORD (32-bit) værdi. Navngiv denne nyoprettede værdi som “Begræns løb“.
- Dobbeltklik på Begræns løb værdi og indstil værdidataene til 1.
- Næste er at oprette en anden nøgle under Explorer tast ved at højreklikke på tasten og vælge Ny> Nøgle mulighed. Denne værdi skal have navnet “Begræns løb“.
- I denne nøgle skal du oprette en ny værdi ved at højreklikke på højre rude og vælge Ny> strengværdi mulighed. Navnet på værdien kan nøjagtigt være eksekverbar som vist på skærmbilledet:
- Åbn værdien, og tilføj strengværdien som eksekverbart navn af ansøgningen.
Bemærk: Nogle værktøjer har en udvidelse af '.msc', Så tilføj "mmc.exe”Eksekverbar til alle disse værktøjer. - Efter alle konfigurationerne skal du genstart din computer for at anvende de foretagne ændringer.
- Til aktivere alle programmerne igen på dit system, skal du fjerne eksekverbare navne i værdidata eller slet værdierne fra registreringsdatabasen.