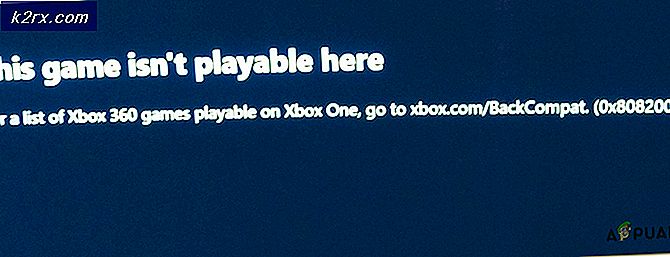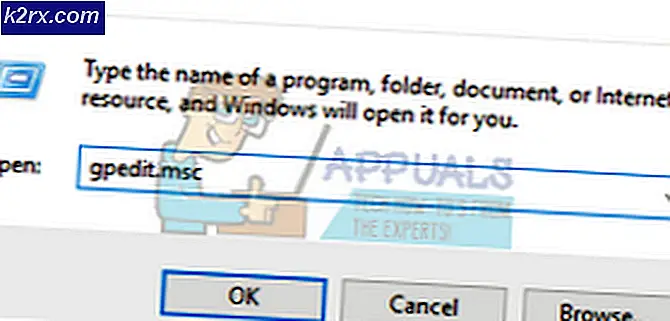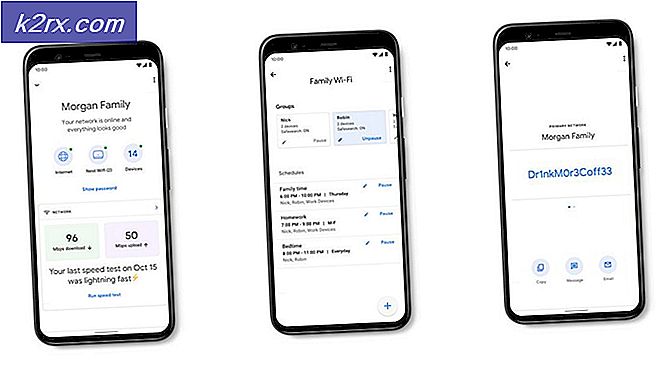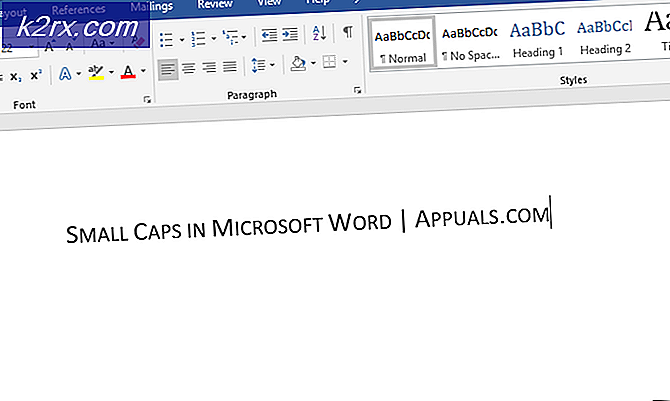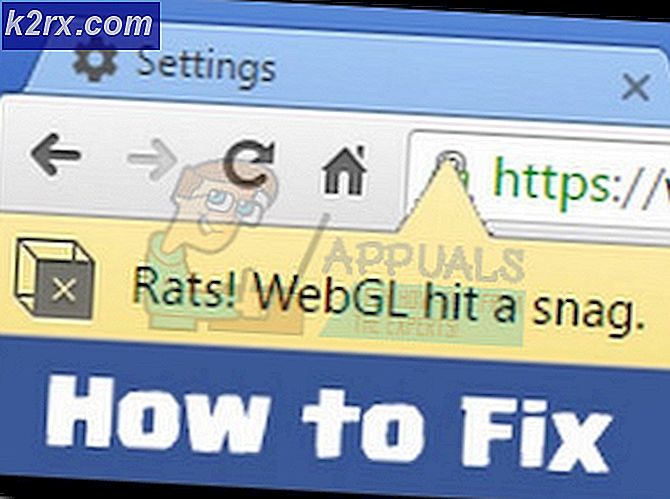Fix: Boot Configuration Error Code 0xc0000185
Windows fejl er en almindelig begivenhed blandt de fleste af sine brugere, og det er nok en af sine største fejl, når du sammenligner det med konkurrencen. En af hovedårsagerne til, at folk beslutter at prøve andre operativsystemer som Mac OS X, er dens enkelhed og den sjældne forekomst af fejl, du støder på, mens du bruger den. Selvfølgelig kommer enkelheden med prisen for at have begrænsede muligheder, når det kommer til at ændre din computer, og alle har en anden smag. Lad os se på problemet ved hånden.
Boot Configuration Data Error
Den værste type fejl er den, der ikke vil lade dig tænde din computer overhovedet, og det er hvad denne fejl handler om. Fejlkoden er ikke unik for Windows 10, og den kan også vises på andre Windows-versioner.
Fejlen opstår under opstartsprocessen, og det tillader dig ikke at starte din Windows-session overhovedet. En BSOD (Blue Screen of Death) vises med fejlkoden, der opfordrer dig til at reparere din pc ved hjælp af Windows installationsmediet. Lad os se, hvad du kan gøre for at rette op på dette.
Løsning 1: Officielt svar fra Microsoft
Normalt kan disse problemer løses ved hjælp af Windows 10 installationsmediet, som er en dvd eller et USB-flashdrev, der indeholder Windows 10-installation på det. Det er det samme medie, du plejede at installere Windows i første omgang. Hvis du opdaterede til Windows 10 fra en tidligere version af Windows, kan du lære at oprette et Windows 10 installationsmedium her.
- Indsæt DVD'en eller USB'en, du brugte som Windows 10 installationsmedie, og genstart computeren. Følg eventuelle instruktioner, der kan vises på skærmen.
- Vælg det sprog, du vil bruge, og klik på Næste.
- Du skal kunne se optionen Reparer din computer. Klik på det og vælg Windows 10 (eller et andet operativsystem, du vil reparere).
- Klik på kommandoprompt og brug følgende kommandoer i den. Sørg for, at du klikker på Enter, når du indtaster hver enkelt
bootrec / fixMBR
bootrec / fixBoot
bootrec / rebuildBCD
PRO TIP: Hvis problemet er med din computer eller en bærbar computer / notesbog, skal du prøve at bruge Reimage Plus-softwaren, som kan scanne lagrene og udskifte korrupte og manglende filer. Dette virker i de fleste tilfælde, hvor problemet er opstået på grund af systemkorruption. Du kan downloade Reimage Plus ved at klikke herHvis du ikke ejer et Windows installationsmedie, og hvis du ikke er i stand til at oprette den ved hjælp af
link, vi har angivet, følg vejledningen nedenfor:
- Genstart din computer og klik gentagne gange på F8-tasten, indtil alternativet Reparer din computer vises.
- Klik på det og følg de samme instruktioner fra trin 3 i løsningen ovenfor.
Bemærk: Hvis F8-tasten ikke åbner vinduet Windows Setup, skal du muligvis bruge en anden nøgle, f.eks. F12. Kontakt producenten eller forskning online på hvilken knap, der skal bruges.
Løsning 2: Fejlagtigt udstyr
Det er muligt, at denne fejl skyldes en enhed, der er tilsluttet din computer eller en af hovedcomponenterne på din pc. Dette ville forhindre Windows i at starte, især hvis det er en af de vigtigste komponenter, der er nødvendige for at starte.
- For at kontrollere, om problemet er forårsaget af dit udstyr, skal du afbryde alt, der er tilsluttet computeren udover din mus og tastatur. Hvis computeren starter, forårsager en af dine eksterne enheder problemet.
- Det er helt muligt, at interne komponenter som din harddisk er defekte, hvilket forhindrer computeren i at starte normalt. En defekt HDD er normalt årsagen, så sørg for at du tager computeren til nogen for at se på den.
Løsning 3: Systemgendannelse eller Reset denne pc
Hvis ingen af ovenstående løsninger ser ud til at fungere, vil din sidste udvej være at genoprette dit system eller endda nulstille pc'en. Systemgendannelsesindstillingen fjerner alle dine nyligt installerede apps og programmer, drivere og opdateringer, som generelt er de filer, der forårsager disse problemer. Denne indstilling gendanner din pc til en tidligere tilstand. Nulstil denne pc-mulighed giver dig mulighed for at enten beholde eller slette dine personlige filer, og derefter geninstalleres dit Windows OS. Den tredje indstilling Gendan fabriksindstillinger er ikke tilgængelig på alle pc'er.
- Indsæt dvd'en eller det USB-drev, du bruger som Windows installationsmedie, og start computeren.
- Vælg Fejlfinding fra skærmbilledet Vælg en indstilling, og klik på Avancerede indstillinger.
- Vælg enten Systemgendannelse eller Nulstil denne pc.
Bemærk: Nulstil denne pc-indstilling har tendens til at være mere nyttigt, når du beskæftiger dig med fejl som denne, og vi anbefaler det.
PRO TIP: Hvis problemet er med din computer eller en bærbar computer / notesbog, skal du prøve at bruge Reimage Plus-softwaren, som kan scanne lagrene og udskifte korrupte og manglende filer. Dette virker i de fleste tilfælde, hvor problemet er opstået på grund af systemkorruption. Du kan downloade Reimage Plus ved at klikke her