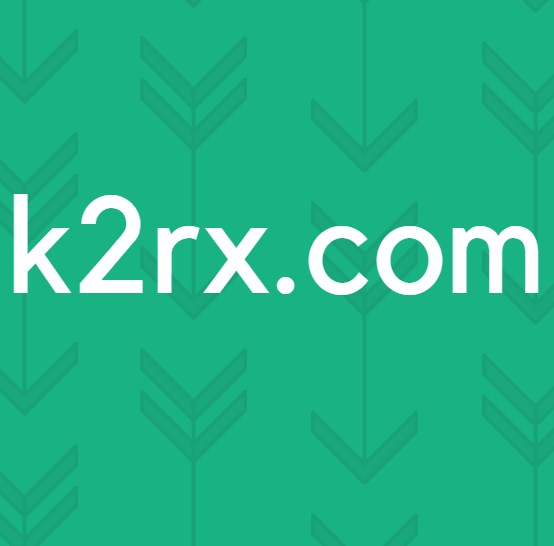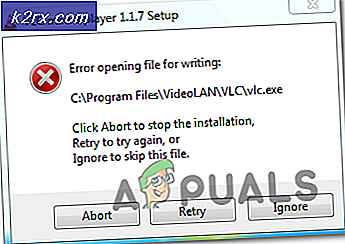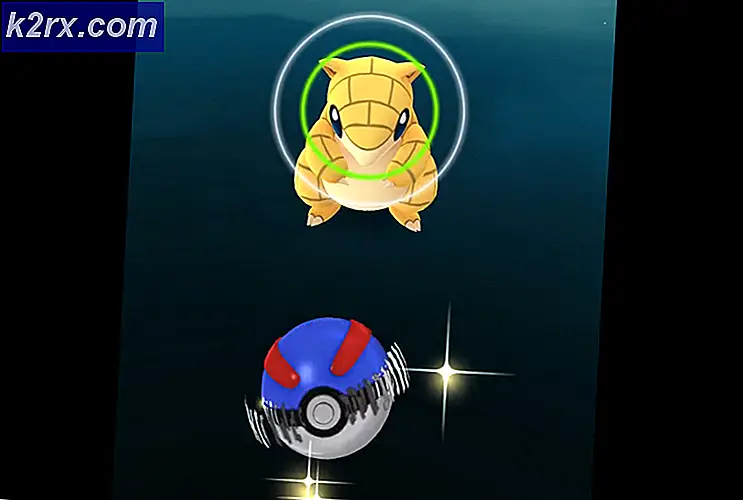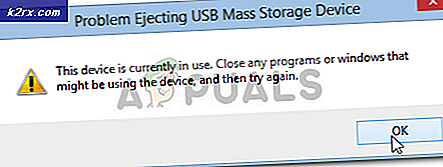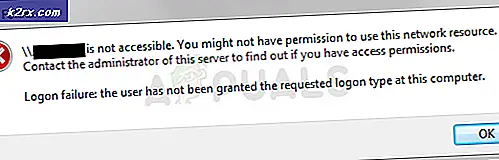Fix: Den ønskede operation kræver højde
Microsoft udgav sin seneste og den mest ventede version af deres operativsystemserier; Windows 10 den 29. juli 2015. Der var store ændringer i det nyeste operativsystem baseret på udseende, tjenester, brugervenlighed og GUI. Omkring 14 millioner mennesker opgraderet til Windows 10 med 24 timers lancering.
Samtidig begyndte folk at rapportere, at de fik en fejl, da de udførte forskellige handlinger, der krævede administratoradgang. Fejldialogen angivet, Den ønskede operation kræver højde. Dette blev oplevet af brugere ved forskellige lejligheder som f.eks. Adgang til deres eksterne harddisk eller kørsel af et værktøj eller et program, der krævede administrativ adgang. Vi har angivet en række trin på, hvordan du kan fejle, hvad der forårsager problemet og rette det i overensstemmelse hermed.
Løsning 1: Deaktivering af UAC
Det er muligt, at din konto ikke opfylder kravene som angivet af UAC for at få adgang til værktøjet. UAC er også kendt som brugeradgangskontrol. Det er en infrastruktur, der er udviklet af Microsoft. Det sikrer, at kun brugere, der har tillid til at bruge programmer, har adgang til dem. Kun bestemte brugere kan få administrative rettigheder til at holde malware fra systemet. Efter den seneste opdatering var der fejl, der fik alt til at komme under kontrol fra UAC. Vi kan prøve at deaktivere UAC og kontrollere, om det gør tricket.
Denne metode fungerer også, hvis du har tilføjet en computer til en computer til et hvilket som helst domæne, og det undlader at udføre nogle grundlæggende administrative kommandoer.
- Tryk på Windows + R for at starte Run Type gpedit.msc i dialogboksen og tryk på Enter. Dette vil lancere den lokale gruppepolitikredaktør. Bemærk: Local Group Policy Editor er et kraftfuldt værktøj og kræver ekstrem forsigtighed, hvis du håndterer det for første gang. Du må ikke ændre elementer, som du ikke ved om og holde dig til vejledningen.
- Når du er i editoren, skal du navigere til den følgende filsti ved hjælp af navigationsruden til stede på venstre side af skærmen:
Computer Konfiguration> Windows Indstillinger> Sikkerhedsindstillinger> Lokale Politikker> Sikkerhedsindstillinger
- Nu på højre side af vinduet vil du kunne se en række ting. Rul ned til bunden og kig efter Brugerkontokontrol: Adfærd af elevationsprompten for administratorer i Admin Approval Mode . Dobbeltklik på det for at åbne dets egenskaber .
- Naviger til fanen Lokal sikkerhedsindstilling, og angiv indstillingen i rullemenuen for at hæve uden at anmode om det .
Gem ændringer og afslut dette element.
- Søg nu gennem emnerne til Brugerkontokontrol: Registrer applikationsinstallationer og spørg om forhøjning . Når du har fundet varen, skal du dobbeltklikke på den for at åbne dens egenskaber .
- Naviger til fanen Lokal sikkerhedsindstilling, og angiv indstillingen som Deaktiveret . Tryk på Ok for at gemme ændringer og afslutte elementet.
- Søg nu gennem emnerne til Brugerkontokontrol: Kør alle administratorer i Admin Approval Mode . Når du har fundet varen, skal du dobbeltklikke på den for at åbne dens egenskaber .
- Naviger til fanen Lokal sikkerhedsindstilling, og angiv indstillingen som Deaktiveret . Tryk på Ok for at gemme ændringer og afslutte elementet.
- Søg nu gennem emnerne til Brugerkontokontrol: Løft kun UIAccess-programmer, der er installeret på sikre steder . Når du har fundet varen, skal du dobbeltklikke på den for at åbne dens egenskaber .
- Naviger til fanen Lokal sikkerhedsindstilling, og angiv indstillingen som Deaktiveret . Tryk på Ok for at gemme ændringer og afslutte elementet.
- Tryk nu på Windows + S for at starte startmenuens søgelinje og indtaste brugerkontokontrol . Vælg det første resultat, der fremkommer.
- Når indstillingen er åbnet, skal du trække skyderen helt ned og trykke på Ok for at gemme ændringer på computeren. Du skal muligvis genstarte din computer for at ændringerne skal finde sted.
Løsning 2: Tilføjelse af Domain admins gruppe til den lokale Administrators gruppe
Hvis ovenstående metode ikke virker for dig, hvis du har en fejlmeddelelse på et hvilket som helst domæne (f.eks. Arbejde, hjemme osv.), Kan vi prøve at tilføje gruppen af domæneadministratorer til gruppen af lokale administratorer og kontrollere, om vores fejl bliver rettet .
PRO TIP: Hvis problemet er med din computer eller en bærbar computer / notesbog, skal du prøve at bruge Reimage Plus-softwaren, som kan scanne lagrene og udskifte korrupte og manglende filer. Dette virker i de fleste tilfælde, hvor problemet er opstået på grund af systemkorruption. Du kan downloade Reimage Plus ved at klikke herBemærk: Denne løsning er rettet mod personer, der har fejlmeddelelsen, da de registrerede deres computer til et hvilket som helst domæne. Hvis dette ikke er tilfældet for dig, henvises til nedenstående løsninger.
For det første skal vi definere en sikkerhedsgruppe i AD-computere og brugere. I denne vejledning kalder vi vores sikkerhedsgruppe som IT_Appuals
- Log på din domænecontroller.
- Højreklik på Brugere, og vælg Ny fra listen over tilgængelige muligheder. Klik derefter på Grupper og derefter Sikkerhed. Omdøb den nye gruppe som IT_Appuals.
- Tilføj nu gyldige og korrekte medlemmer. Jeg vil tilføje Kevin, Alan og Indigo.
Dernæst skal vi oprette en gruppepolitik . Der er også en løsning på dette ved at bruge standard Domain Policy, men vi anbefaler ikke det. I denne vejledning opretter vi en ny politik kaldet lokale administratorer.
- Start din Group Policy Management Console.
- Når det er åbnet, skal du højreklikke på din OU eller domæne.
- Vælg Opret en GPO og link den også her.
- Navngiv denne gruppepolitik som lokale administratorer.
- Hvis politikken blev oprettet, skal du kunne se den i træet.
Nu vil vi redigere politikken for at indeholde gruppen IT_Appuals. Du kan også sætte dem i grupper, du ønsker at bruge.
- Højreklik på den lokale administratorpolitik og udvid computerens konfiguration \ Politikker \ Windows Indstillinger \ Begrænsede Grupper.
- Nu på højre side af vinduet i Begrænsede Grupper, højreklik på et tomt rum og vælg Tilføj gruppe.
- Skriv navnet på gruppen som IT_Appuals, og tryk på Ok for at gemme ændringer.
- Klik nu på Tilføj under underpositionen Denne gruppe er medlem af: og tilføjer administratorer og brugere af fjernskrivebord.
- Tryk på Ok for at gemme ændringer.
Bemærk: Når du tilføjer grupper, kan du tilføje hvad du vil. GPO'en vil automatisk matche gruppen på din pc og forbinde den. Hvis du skriver Pencil, vil den søge i alle de lokale grupper for en gruppe med navnet Pencil og placere IT_Appuals i den gruppe.
Hvis du også ændrer medlemmer af denne gruppe: Overskriver du automatisk de konti, du oprettede i de indledende faser.
Nu kan vi teste om denne proces var vellykket.
- Vent 10-15 minutter og log ind på en pc.
- Skriv gpupdate / force og kontroller gruppen af lokale administratorer. Hvis du har udført trinene korrekt, skal du kunne se IT_Appuals i den gruppe.
- Nu kan alle medlemmer af gruppen, dvs. Kevin, Alan og Indigo få adgang til pc'erne.
Løsning 3: Deaktivering af Admin-godkendelsestilstand for indbygget administrator
Hvis du har oplevet et problem, efter at du opdaterede din Windows til den nyeste version, er det muligt, at systemet automatisk aktiverede indstillingen Admin-godkendelse for den indbyggede administrator. Det betyder, at din computer vil bede om tilladelse, når du vil udføre administrative opgaver, selvom du selv er administrator. Denne politik er placeret i gruppepolicyeditoren, og vi kan prøve at ændre den.
- Tryk på Windows + R for at starte programmet Run. Skriv gpedit.msc i dialogboksen og tryk på Enter. Dette vil lancere den lokale gruppepolitikredaktør. Bemærk: Local Group Policy Editor er et kraftfuldt værktøj og kræver ekstrem forsigtighed, hvis du håndterer det for første gang. Du må ikke ændre elementer, som du ikke ved om og holde dig til vejledningen.
- Når du er i editoren, skal du navigere til den følgende filsti ved hjælp af navigationsruden til stede på venstre side af skærmen:
Computer Konfiguration> Windows Indstillinger> Sikkerhedsindstillinger> Lokale Politikker> Sikkerhedsindstillinger
- Nu på højre side af vinduet vil du kunne se en række ting. Rul ned til bunden og kig efter Brugerkontokontrol: Admin godkendelsestilstand for fanen Indbygget administratorkonto Lokal sikkerhedsindstilling . Dobbeltklik på det for at åbne dets egenskaber .
- Naviger til og sæt indstillingen som Disabled . Tryk på Ok for at gemme ændringer og afslutte elementet.
Genstart din computer for ændringerne træder i kraft, og kontroller, om problemet gik væk.
Løsning 4: Ændring af ejerskab af filer
Hvis du oplever fejlen, mens du har adgang til nogle filer, enten på din computer eller på din harddisk, kan vi prøve at ændre ejerskabet af disse filer. Ændring af ejerskab til enhver fil / mappe gør dig ejer, og computeren giver dig adgang til filerne og udfører enhver handling, der kan kræve administratoradgang.
Denne løsning er også velegnet til personer, der har bakket deres data op på en ekstern harddisk, og efter at have skiftet computere så de fejlmeddelelsen, når de forsøgte at få adgang til den. I dette tilfælde kan du ændre ejerskabet til den eksterne harddisk ved at højreklikke på den, vælge Egenskaber og navigere til fanen Sikkerhed. Derefter kan du følge instruktionerne om, hvordan du normalt ændrer ejerskab, og du vil være god at gå.
Du kan ændre ejerskab manuelt, mens der også er mulighed for at tilføje en ændring ejerskabsknap til din kontekstmenu, hvis du ofte snuble om dette problem.
Løsning 5: Kører programmet som administrator
Hvis du oplever fejlmeddelelsen, når du udfører nogle kommandoer på kommandoprompten, eller hvis du åbner en systemfil, er det muligt, at computeren ikke giver dig adgang, fordi du ikke har administrative rettigheder.
Du kan prøve at genstarte programmet ved hjælp af funktionen Kør som administrator, og kontroller, om du stadig får fejlmeddelelsen. I dette tilfælde ville vi trykke på Windows + S og skrive kommandoprompt i dialogboksen. Når søgeresultaterne kommer, vil vi højreklikke på kommandoprompten og vælge Kør som administrator. Nu kan du nemt udføre kommandoer som netstat-anb osv. Uden nogen forhindringer.
Denne løsning gælder også for alle applikationer, som giver dig fejlmeddelelsen. Højreklik på programmet og vælg Kør som administrator.
PRO TIP: Hvis problemet er med din computer eller en bærbar computer / notesbog, skal du prøve at bruge Reimage Plus-softwaren, som kan scanne lagrene og udskifte korrupte og manglende filer. Dette virker i de fleste tilfælde, hvor problemet er opstået på grund af systemkorruption. Du kan downloade Reimage Plus ved at klikke her