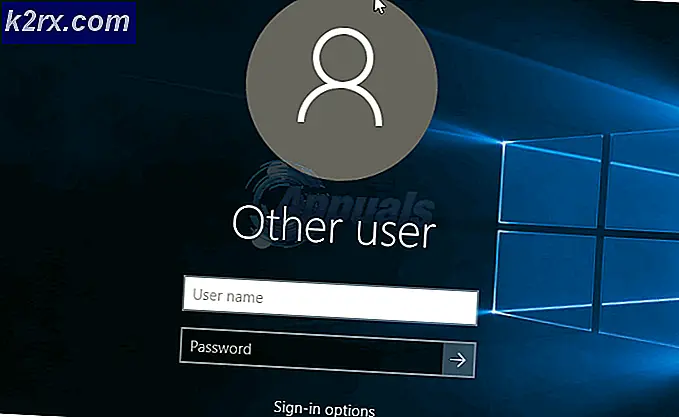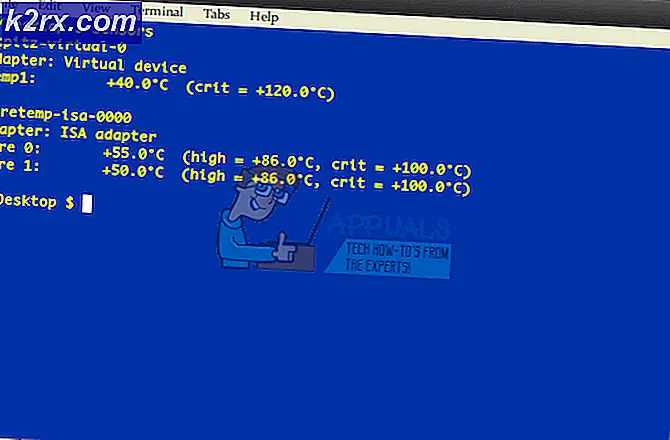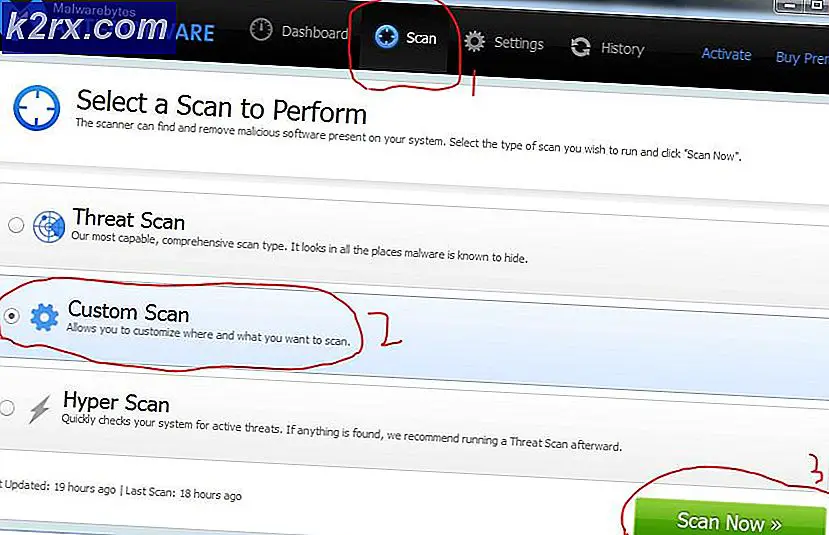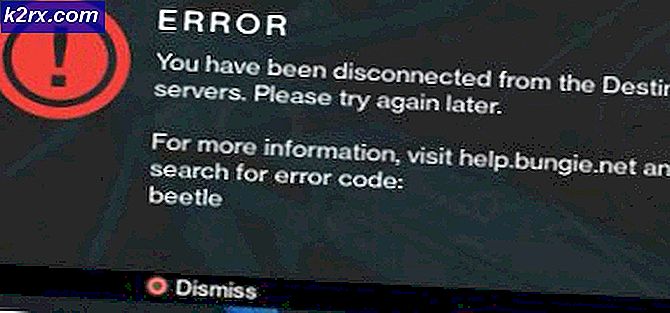Fix: Du har muligvis ikke tilladelse til at bruge denne netværksressource
Dette problem vises normalt, når brugere af Windows 10 ønsker at få adgang til data, der er gemt på andre computere, servere og netværk. Efter at have forsøgt at få adgang til serveren, vises følgende meddelelse, der angiver, at adgang ikke er mulig:
Serveren er ikke tilgængelig. Du har muligvis ikke tilladelse til at bruge denne netværksressource. Kontakt administratoren af denne server for at finde ud af, om du har adgangstilladelser.
Der er flere metoder, der bruges af brugere for at løse dette problem, og vi anbefaler, at du følger nedenstående instruktioner nøje.
Hvad forårsager fejlen "Du har muligvis ikke tilladelse til at bruge denne netværksressource"?
Tjek listen nedenfor for at se de mest almindelige årsager til dette specifikke problem. At identificere den rigtige årsag er det første skridt til at løse problemet med succes, og du bør bestemt tjekke dette ud:
Løsning 1: Aktivering af fil- og printerdeling
Hvis flere computere er tilsluttet en printer, skal der være en værts-pc, hvor printeren er installeret. Når du prøver at få adgang til printeren fra en anden computer, modtager du muligvis fejlmeddelelsen om, at du ikke har tilladelse til at få adgang til netværksressourcen. For at løse dette skal du helt sikkert kontrollere, om fil- og printerdeling er slået til for netværket.
- Åben Kontrolpanel ved at søge efter hjælpeprogrammet i Start-knappen eller ved at klikke på knappen Søg (Cortana) i venstre del af proceslinjen (nederste venstre del af skærmen.
- Du kan også bruge Windows Key + R-nøglekombinationen, hvor du skal skrive “styring.exe”Og klik på Kør, som også åbner Kontrolpanel direkte.
- Skift til Vis af indstilling øverst til højre i vinduet til Kategori og klik på Netværk og internet i den øverste del af vinduet. Klik på Netværks-og delingscenter for at åbne den. Prøv at finde Skift avancerede delingsindstillinger i venstre menu, og klik på den.
- Udvid den krævede netværksprofil (offentlig eller privat) under "Skift delingsmuligheder for forskellige netværksprofiler”Sektion.
- Tjek Deling af filer og printere sektion, og indstil radioknappen ved siden af Tænd fil- og printerdeling
- Klik på Gem ændringer og sørg for, at du giver administratorrettigheder. Kontroller, om fejlmeddelelsen "Du har muligvis ikke tilladelse til at bruge denne netværksressource" stadig vises!
Løsning 2: Tilføjelse af Windows-legitimationsoplysninger
Hvis du prøver at oprette forbindelse til en ekstern servercomputer, og forbindelsen fortsat svigter, kan du tilføje en legitimationsoplysninger, der forhindrer Windows i at forhindre denne forbindelse. For at fortsætte skal du kende netværksadressen, brugernavnet og adgangskoden til den eksterne computer eller server.
- Start op Kontrolpanel ved at søge efter hjælpeprogrammet i Start-knappen eller ved at klikke på knappen Søg (Cortana) i venstre del af proceslinjen (nederste venstre del af skærmen.
- Du kan også bruge Windows Key + R-nøglekombinationen, hvor du skal skrive “styring.exe”Og klik på Kør, som også åbner Kontrolpanel direkte.
- Skift Vis af mulighed for at Store ikoner øverst til højre i kontrolpanelvinduet, og prøv at finde Credentials Manager
- Skift visningen fra weblegitimationsoplysninger til Windows legitimationsoplysninger og klik på Tilføj en Windows-legitimationsoplysninger knappen under det respektive afsnit.
- Indtast fjernserverens computernavn (IP-adresse) på internet- eller netværksadressen, og indtast henholdsvis brugernavn og adgangskode. Dette vil sikre en bedre forbindelse og forhåbentlig løse problemet.
Løsning 3: Redigering af LSA-registreringsdatabaseindtastning
Redigering af LSA-nøglen i registreringsdatabasen skal gøre det muligt for dig at oprette forbindelse til fjerncomputeren. Dette sæt trin skal udføres på værtscomputeren i arbejdsgruppen, hjemmegruppen eller ethvert andet netværk med en central værtscomputer. Sørg for at være forsigtig, når du håndterer tasterne.
- Da du skal slette en registreringsdatabasenøgle, anbefaler vi, at du tjekker denne artikel, som vi har offentliggjort, for at sikkerhedskopiere din registreringsdatabase sikkert for at forhindre andre problemer. Der vil stadig ikke være noget galt, hvis du følger trinene omhyggeligt og korrekt.
- Åbn Registreringseditor vindue ved at skrive “regedit” i enten søgefeltet, Start-menuen eller dialogboksen Kør, som du kan få adgang til med Windows-nøgle + R tastekombination. Naviger til følgende nøgle i din registreringsdatabase ved at navigere i venstre rude:
HKEY_LOCAL_MACHINE \ SYSTEM \ CurrentControlSet \ Control \ Lsa
- Klik på denne nøgle og prøv at finde en post med navnet restrictanonym. Hvis det ikke er der, skal du oprette en ny DWORD-værdi post kaldet restrictanonym ved at højreklikke i højre side af vinduet og vælge Ny >> DWORD (32-bit) værdi. Højreklik på det, og vælg Modificere indstilling fra genvejsmenuen.
- I Redigere vindue under Værdidata sektion ændre værdien til 0 og anvend de ændringer, du har foretaget. Sørg for, at basen er indstillet til decimal. Bekræfte eventuelle sikkerhedsdialoger, der kan vises under denne proces.
- Du kan nu genstarte din computer manuelt ved at klikke på Start-menu >> Tænd / sluk-knap >> Genstart og kontrollere, om problemet er væk. Dette løser sandsynligvis problemet med det samme.
Løsning 4: Aktivér fildeling for enheder, der bruger 40- eller 56-bit-kryptering
Denne metode er hovedsageligt rettet mod netværk, hvor computere består af flere forskellige operativsystemer, som nogle gange kan komme i konflikt med hensyn til den anvendte kryptering. For eksempel vælger visse versioner af Windows 128-bit-kryptering som standard, som ikke er kompatibel med andre versioner. Uanset hvad skal du vælge den samme kryptering for alle tilsluttede computere for at undgå problemer.
- Start op Kontrolpanel ved at søge efter hjælpeprogrammet i Start-knappen eller ved at klikke på knappen Søg (Cortana) i venstre del af proceslinjen (nederste venstre del af skærmen.
- Du kan også bruge Windows-nøgle + R nøglekombination, hvor du skal skrive “styring.exe”Og klik på Kør, som også åbner Kontrolpanel direkte.
- Skift til Vis af indstilling øverst til højre i vinduet til Kategori og klik på Netværk og internet i den øverste del af vinduet. Klik på Netværks-og delingscenter for at åbne den. Prøv at finde Skift avancerede delingsindstillinger i venstre menu, og klik på den.
- Udvid det påkrævede sektion Alle netværk under afsnittet "Skift delingsindstillinger for forskellige netværksprofiler".
- Kontroller afsnittet Fildelingsforbindelser, og indstil alternativknappen ved siden af Aktivér fildeling for enheder, der bruger 40- eller 56-bit kryptering.
- Klik på Gem ændringer og sørg for, at du giver administratorrettigheder. Kontroller, om “Du har muligvis ikke tilladelse til at bruge denne netværksressource”Fejlmeddelelse vises stadig!