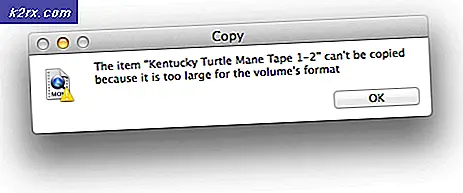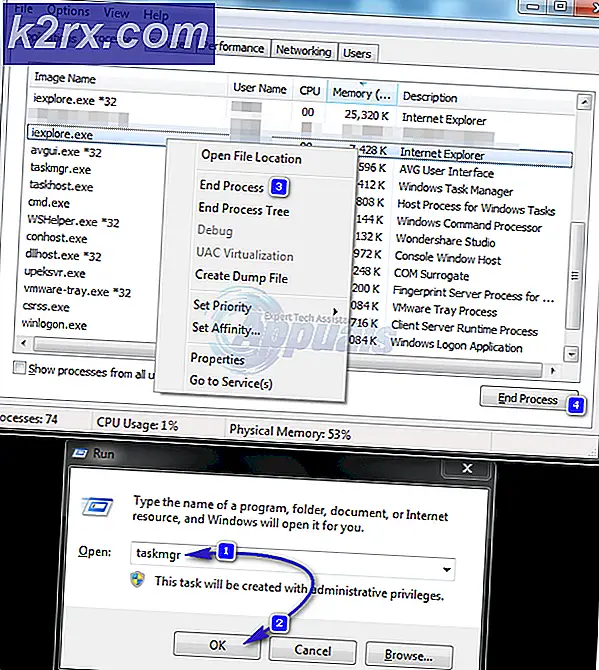Sådan kontrolleres CPU Temperatur 'Core by Core' på Linux
Du kan være vant til at bruge glatte grafiske værktøjer til at kontrollere computerens temperatur på andre operativsystemer, men du behøver faktisk ikke noget så oppustet, når du bruger Linux. Hvis du er ked af at kaste dig rundt i kontrolpaneler til CPU-temperatur og spænding, så er du inde i en stor overraskelse. Der er et enkeltordkommando på Linux, der lader dig kontrollere computerens temperatur med næsten ingen indsats.
Det er en terminal app, så du skal arbejde fra en kommandolinje. Hold Ctrl, Alt og T nede for at åbne en grafisk. Du kan også ønske at søge efter terminalen på Ubuntu Dash eller klikke på menuen Programmer, peg på Systemværktøjer og klik på Terminal. Du behøver ikke at køre nogen af dette som root-brugeren, så din normale brugerkonto fungerer fint.
Metode 1: Kontroller computerens temperatur med sensorerne App
Skriv øjeblikkeligt ordet sensorer og tryk på Enter. Du får en hurtig aflæsning af CPU'ens samlede temperatur såvel som temperaturen på de enkelte kerner. Bemærk, at informationen begynder mere end sandsynligt med sætningen acpitz-virtual-0, når du ikke har nogen enhed med det navn, der er knyttet til dit system. Dette smider mange brugere, som aldrig har brugt sensorens app til at kontrollere computerens temperatur før.
Dette er den første ACPI termiske zone sensor output enhed, som Linux kerne opdaget. Det er dybest set et navn på termometeret, der giver dig den output, du leder efter, så du kan sikkert ignorere det. Hvis du har ekstra sensorer installeret, kan du muligvis se flere af disse, som du måske igen ignorerer uden nogen konsekvens.
Hvad du vil se på er linjen ved siden af nogen af kerneetiketterne. Hvis du antager, at du har et dual-core-system, har du en linje, der læser Core 0 og en anden, der læser Core 1. Da computertællingssystemer begynder med nummeret 0, er Core 0 faktisk den første CPU-kerne, du har, og Core 1 er den anden. Quad-core systemer og større vil have yderligere kerner opført på deres egne separate linjer. Du kan se en hel liste over dem, hvis du enten kører en slags server eller alternativt, hvis du er en hardcore gamer, der har en slags top af linjens pc.
PRO TIP: Hvis problemet er med din computer eller en bærbar computer / notesbog, skal du prøve at bruge Reimage Plus-softwaren, som kan scanne lagrene og udskifte korrupte og manglende filer. Dette virker i de fleste tilfælde, hvor problemet er opstået på grund af systemkorruption. Du kan downloade Reimage Plus ved at klikke herDet første tal efter et enkelt + symbol er den aktuelle temperatur. Derefter får du den højeste temperatur, der er optaget i løbet af sessionen, samt den kritiske tærskel for, hvornår din CPU ville blive alt for varmt. Alle disse oplysninger kommer på bekostning af kun et enkelt ord på kommandolinjen. Det er virkelig så nemt at kontrollere computerens temperatur. Det kunne ikke være noget enklere end det, og du vil måske ikke bruge nogle grafiske værktøjer igen efter at have forsøgt det. Mens du måske ikke er fan af terminalen i øjeblikket, skal du mindst give denne kommando et forsøg. Det er en hel del lettere end at bruge et grafisk alternativ.
Metode 2: Kontrollér computerens temperatur i Fahrenheit
Linux-kodere i lande, der bruger Fahrenheit-skalaen, foretrækker ofte at bruge denne temperaturskala til måling af CPU-varme også. Heldigvis giver sensorens app dig mulighed for at skifte til Fahrenheit uden at du behøver at foretage konverteringer selv. Typ sensorer -f og tryk på Enter for at have samme eksakte output som den oprindelige kommando du gav, men med alle de temperaturer, der er skrevet ud i Fahrenheit.
Da du har skiftet output til Fahrenheit, vil du bemærke, at de høje og kritiske værdier også har ændret sig. Dette giver dig mulighed for at kontrollere den aktuelle temperatur mod dem i denne skala uden at gøre kompliceret matematik. I betragtning af at det kun kræver en ekstra mulighed, kan du betragte denne kommando som en af de letteste også
Af den måde vil du gerne sørge for, at temperaturen aldrig kommer over den kritiske tærskel. Hvis du opdager, at din maskine løbende kører for varmt, så vil du forhindre unødvendige tjenester i at starte op. Rengør støv fra alle ventilationshullerne og sørg for, at alle ventilatorerne spinder korrekt. Sæt aldrig bærbare computere eller ultrabooks på bløde overflader som en talsmanden, der kan få dem til at tilstoppe. Du vil aldrig gerne løbe det i sollys heller. Hvis du er en person i hardcore gaming eller multimediearbejde, der overclocked deres CPU, så kan du også fortryde dette også for at reducere noget tryk, hvis sensorer holder meget overskydende varme.
Relaterede artikler):
Kontroller og sænk CPU Temperaturen
PRO TIP: Hvis problemet er med din computer eller en bærbar computer / notesbog, skal du prøve at bruge Reimage Plus-softwaren, som kan scanne lagrene og udskifte korrupte og manglende filer. Dette virker i de fleste tilfælde, hvor problemet er opstået på grund af systemkorruption. Du kan downloade Reimage Plus ved at klikke her