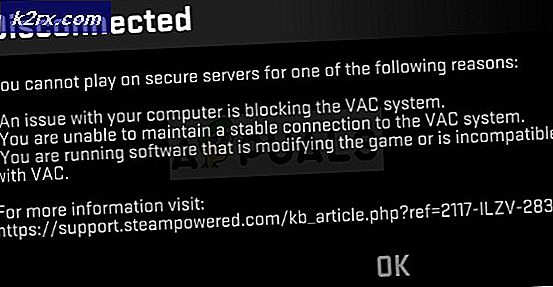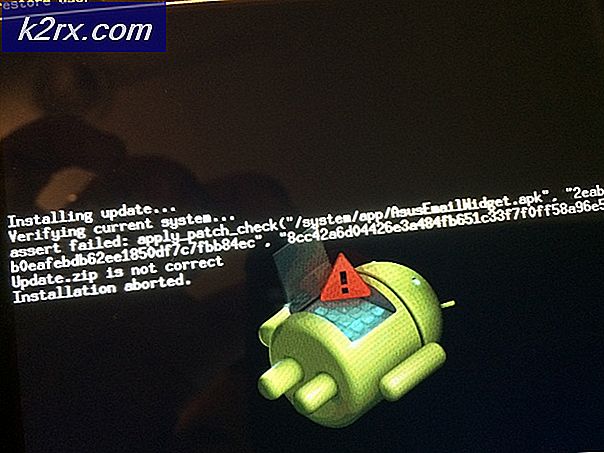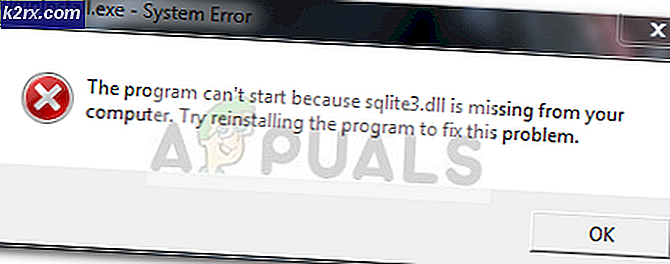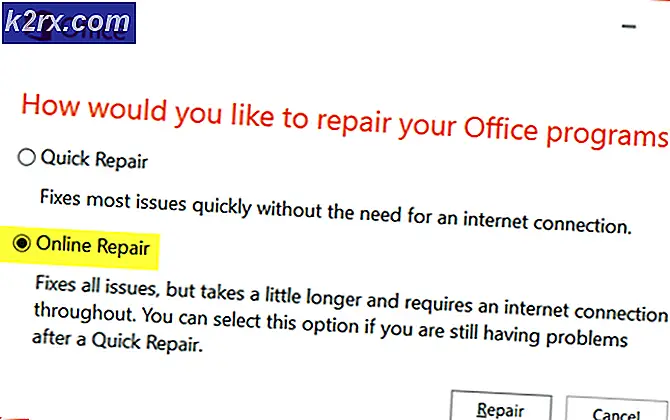Sådan løser du fejl 0x8007007e, når du opgraderer til Windows 10
Du kan få fejlen 0x8007007e under opgradering til Windows 10 eller udføre en Windows-opdatering. Denne fejl forhindrer normalt dig i at opgradere eller opdatere dit system. Nogle gange vises fejlen med en Windows-fejl, der er opstået og en ukendt fejl eller kunne ikke installere opdateringen / bygningen. Prøv også igen besked.
Der er normalt to ting, der kan forårsage dette problem. Den første er enhver tredjeparts software, især et antivirusprogram, der forhindrer opdateringen eller opgraderingen. Den anden er en beskadiget Windows-fil eller en systemfil eller en registreringsfil.
Problemet kan løses ved at kontrollere, hvad der forårsager problemet. Hvis en tredjeparts software er grunden til fejlen, så deaktiveres det under opgraderingen, løser dette problem. Men hvis det ikke løser problemet, løser problemet ved at fastsætte Windows-filer.
Prøv først metoden 1, der sandsynligvis løser problemet. Hvis det ikke løser problemet, så prøv metode 3 for at kontrollere, om en software eller tjeneste forårsager problemet. I slutningen skal du prøve metode 2, som helt sikkert løser problemet.
Metode 1: Deaktiver tredje tredjeparts Antivirus
- Højreklik på antivirusikonet i systembakken (nederst til højre) og vælg Deaktiver .
- Hvis det ikke virker, skal du dobbeltklikke på antivirusikonet. Vælg deaktiver optionen fra pop op.
Prøv nu at opgradere og se om problemet stadig er der.
Bemærk: At have et antivirus er vigtigt, da det beskytter din computer mod trusler. Glem ikke at aktivere dit antivirus, når du er færdig med at opgradere Windows.
Følg disse trin for at aktivere antivirusprogrammet
- Højreklik på antivirusikonet i systembakken (nederst til højre) og vælg Aktiver .
- Hvis det ikke virker, skal du dobbeltklikke på antivirusikonet. Vælg indstillingen Aktiver fra pop op.
Metode 2: Nulstil Windows Update Components manuelt
I denne metode vil vi manuelt genstarte BITS, Cryptographic, MSI Installer og Windows Update Services og omdøbe mapperne SoftwareDistribution and Catroot2, som definitivt løser problemet.
PRO TIP: Hvis problemet er med din computer eller en bærbar computer / notesbog, skal du prøve at bruge Reimage Plus-softwaren, som kan scanne lagrene og udskifte korrupte og manglende filer. Dette virker i de fleste tilfælde, hvor problemet er opstået på grund af systemkorruption. Du kan downloade Reimage Plus ved at klikke her- Hold Windows nøgle og tryk på X (slip Windows- nøgle). Klik på Kommandoprompt (Admin)
- Skriv net stop wuauserv og tryk Enter
- Skriv net stop cryptSvc, og tryk på Enter
- Skriv net stop bits og tryk Enter
- Indtast netstop msiserver og tryk Enter
- Indtast ren C: \ Windows \ SoftwareDistribution SoftwareDistribution.old og tryk på Enter
- Indtast ren C: \ Windows \ System32 \ catroot2 Catroot2.old og tryk Enter
- Skriv net start wuauserv og tryk Enter
- Skriv net start cryptSvc, og tryk på Enter
- Skriv net startbits og tryk Enter
- Skriv net start msiserver og tryk Enter
- Luk kommandoprompt
Nogle gange starter en af tjenesterne alene, så du behøver ikke bekymre dig. Prøv nu at opgradere Windows igen, og det skal fungere uden problemer.
Metode 3: Rengør Boot
Udførelse af en ren opstart hjælper dig med at identificere, om problemet er på grund af forstyrrelser fra en tredjeparts software eller en tjeneste.
- Hold Windows nøgle og tryk på R (slip Windows- nøgle)
- Skriv msconfig, og tryk på Enter
- Klik på fanen Tjenester
- Marker Hide All Microsoft Services og klik på Deaktiver alle (hvis knappen ikke er gråtonet)
- Klik på Start fanen og vælg Deaktiver alle . Hvis der ikke er deaktiveret alle muligheder, skal du klikke på Open Job Manager . Vælg nu hver opgave, og klik på Deaktiver .
- Genstart nu din computer
- Check Vis ikke denne meddelelse eller start Systemet, når vinduet System Configuration Utility vises.
Du kan også se og læse detaljerede trin for at rense starten .
BEMÆRK: Kontroller trin 5, inden du sender det. Trinet 5 fungerede ikke for mig, så jeg tilføjede, hvad jeg troede kunne arbejde
Kontroller nu, om du kan downloade og installere opdateringen uden problemer.
PRO TIP: Hvis problemet er med din computer eller en bærbar computer / notesbog, skal du prøve at bruge Reimage Plus-softwaren, som kan scanne lagrene og udskifte korrupte og manglende filer. Dette virker i de fleste tilfælde, hvor problemet er opstået på grund af systemkorruption. Du kan downloade Reimage Plus ved at klikke her