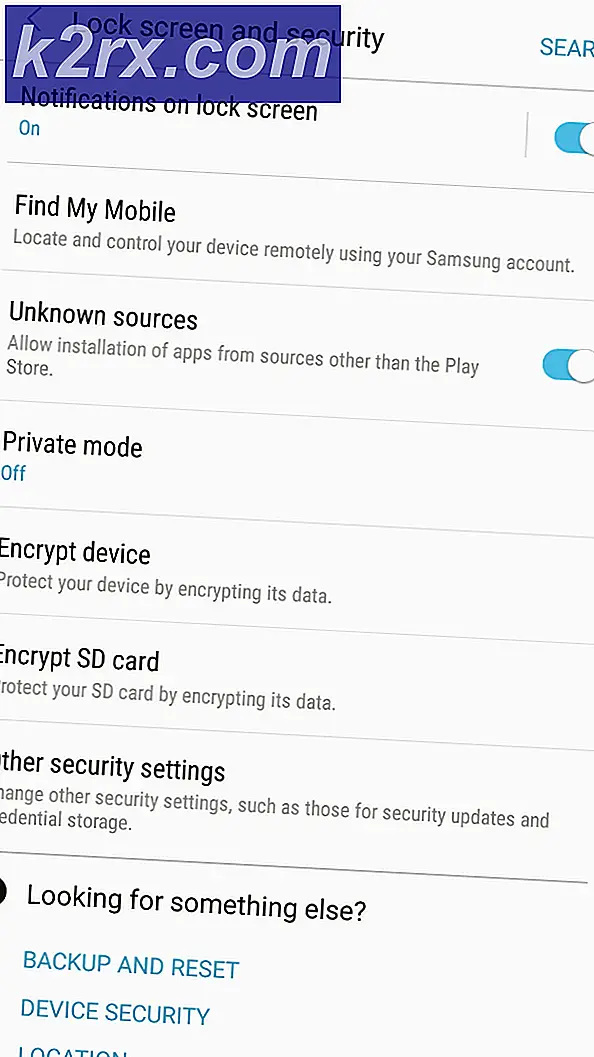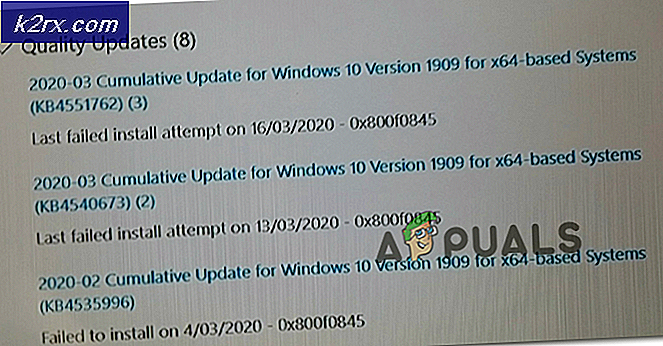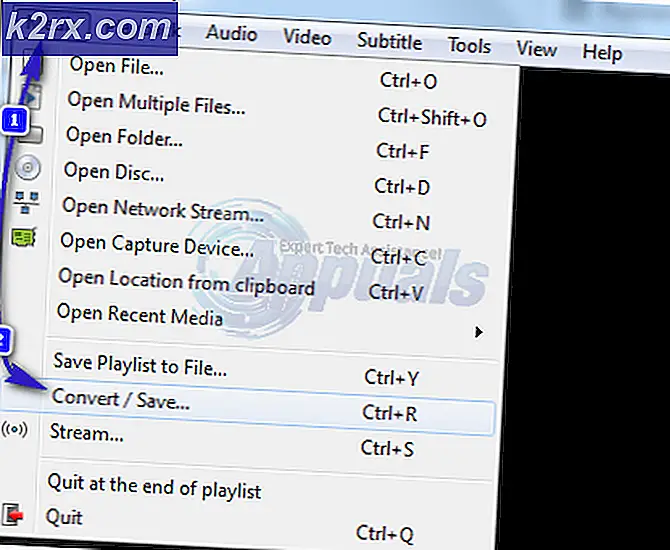Fix: Samsung Galaxy Mobiles / Tab OS 'Operativsystemer' Opdatering kan ikke indlæses
Nyere versioner af Android kommer med mange ydeevneopgraderinger og forbedringer. De giver også bedre stabilitet og medfører mange fejlrettelser. Imidlertid kan mange ting gå galt under disse opdateringer, som Android-enheden måske endda bliver muret permanent. Der har været mange rapporter, hvor Android-softwaren ikke indlæses efter en opdatering på Samsung-enheder. Nogle gange indlæses enheden i den ældre software, mens den i nogle tilfælde ikke engang indlæses. Det meste af tiden returneres en fejl, når enheden ikke indlæses, f.eks. '[Filnavn] er ikke korrekt', installation afbrudt osv.
Hvad forhindrer OS i at blive opdateret korrekt på Samsung-enheder?
Efter at have modtaget adskillige rapporter fra flere brugere besluttede vi at undersøge problemet og dannede sammen en liste over løsninger, der løste problemet for de fleste af vores brugere. Vi undersøgte også årsagerne til, at fejlen blev udløst, og opførte dem som følger:
BEMÆRK: Hvis telefonen ikke starter efter opdateringen og sidder fast i en boot-loop eller på logoskærmen, skal du springe til "Løsning 3" i artiklen. Men hvis det starter op, men starter op i den ældre software og viser meddelelsen "Opdatering mislykkedes", skal du prøve løsning 1 og 2.
Løsning 1: Deaktivering af Bluetooth
Ifølge vores rapporter kan Bluetooth-funktionen nogle gange forstyrre vigtige systemfunktioner, som processen er forsinket på. Derfor anbefales det at slukke for Bluetooth. For det:
- Træk ned under meddelelsespanelet og tryk på på den "Bluetooth”Ikon for at slå det fra.
- Hvis genvejen ikke vises i meddelelsespanelet, tryk på på den "Indstillinger”Ikon.
- Tryk på på den "Trådløs & Netværk”Indstillinger og derefter på“Bluetooth Indstillinger“.
- Inde i Bluetooth-indstillingerne tryk på på den skifte for at slå indstillingen fra.
- Nu kontrollere for at se om problemet er løst.
Løsning 2: Nulstilling af indstillinger til standard
Det er muligt, at en bestemt indstilling på din Android-enhed muligvis forhindrer dig i at downloade den nye software. Derfor nulstiller vi i dette trin alle indstillingerne tilbage til standardkonfigurationerne. For det:
- Træk ned underretningspanelet og tryk på “Indstillinger" mulighed.
- Tryk på på den "Om telefon”Eller“Om Tablet”I slutningen af listen.
- Tryk på på den "Ser ud til Noget Andet”Mulighed i bunden og derefter tryk på på linket til “Nulstil“
- Tryk på på den "Nulstil Indstillinger”Mulighed og tryk på på "Okay”På alle meddelelser.
- Telefonen genstartes, og alle indstillinger nulstilles til fabriksindstillingerne.
Løsning 3: Opdatering via Smart Switch
Hvis opdateringen, der blev downloadet, manglede vigtige filer, og telefonen nu ikke indlæser den korrekt, kan vi prøve at opdatere via Samsungs Smart Switch-software. For det:
- Tag fat hold din pc og Hent “Smart Kontakt" herfra
- Når download er afsluttet, udføre det eksekverbar til installere det på din computer.
- Nu tur af din mobile enhed, kontakt det ind i “Landskab”Position og trykke ned ad “Bind ned“, “Strøm" og "Hjem Knap”Og hold nede, indtil enheden viser“Advarsel”Skærm med den blå baggrund.
- Trykke det "Hjem”-Knappen på denne skærm og noter“IMEI" og "S / N”Numre.
- Trykke det "Hjem”Knappen igen for at tage telefonen ind Hent mode.
- Nu åben det "Smart Kontakt”-Programmet på din computer og klik på den "Mere”-Knappen.
- Tryk på på den "Gendannelse i nødsituationer Mode" og så tryk på på den "Enhed Initialisering”-Fanen.
- Skrive ned det "Model Navn”Til din enhed og klik på den "Søg”-Knappen.
- Skrive ned det "S / N”Nummer, som du før noterede i“S / N”Felt, der vises.
- Klik på på "OK ”og derefter igen på“Okay”Mulighed i advarselsprompten.
- Opret forbindelse din mobil med din computer gennem en USB kabel og derefter klik på "Okay" på computeren.
- Softwaren vil nu automatisk være downloadet og installeret på din enhed
Bemærk: Processen kan tage 1 eller 2 timer at gennemføre.