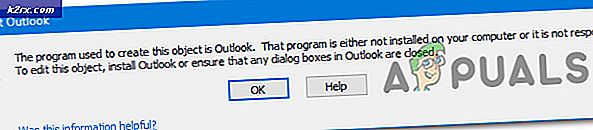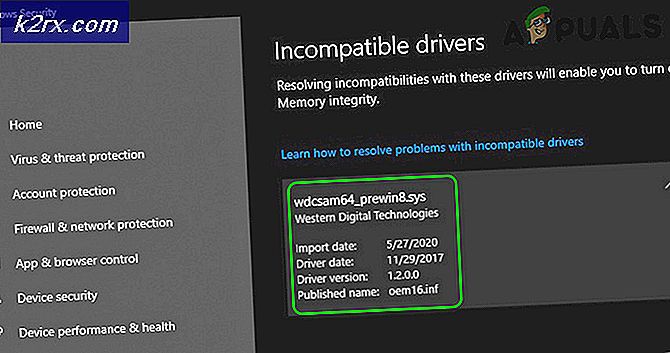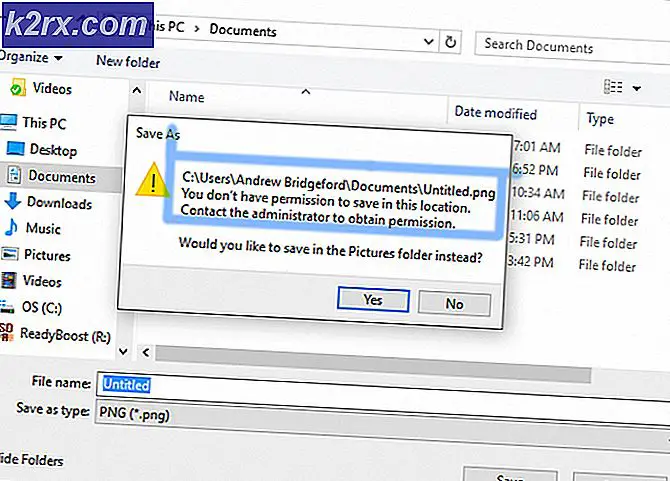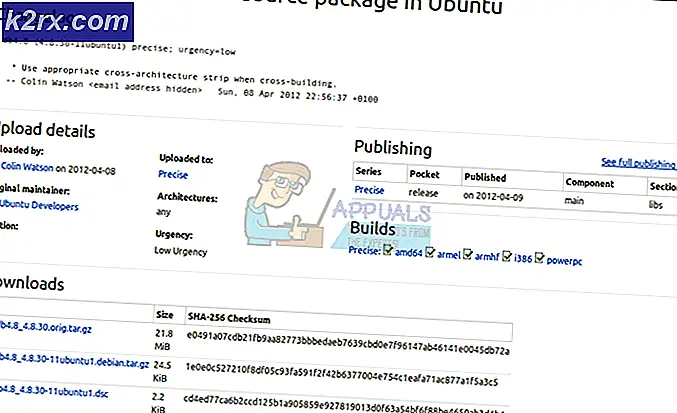FIX: System.Runtime.InteropServices.COMException (0x80070422)
Mange Windows-brugere, der bruger computere, der kører på Windows 10, rapporteres at blive mødt med fejlen System.Runtime.InteropServices.COMExceptions (0x80070422) og et par andre fejl hver gang de starter deres computer op. Nogle af de mange fejlmeddelelser, som sådanne brugere rapporterede at se sammen med System.Runtime.InteropServices.COMExceptions (0x80070422) fejlen var følgende:
på System.Management.ThreadDispatch.Start ()
på System.Management.ManagementScope.Initialize ()
på System.Management.ManagementEventWatcher.Initialize ()
på System.Management.ManagementEventWatcher.Start ()
på SecureDeleteBackground.MainWindow_SourceInitialized (ObjectSender, EventArgs e)
g-pAsWMI-NotOpen
getMode
I sådanne tilfælde kunne brugerne, efter at have afvist alle de fejlmeddelelser, de modtog, ikke udføre operationer som f.eks. Oprette forbindelse til WiFi-netværk eller afspille lyd blandt mange andre. Enhver person, der nogensinde har brugt en computer, ville helt sikkert kunne forestille sig, hvordan dette kan vise sig at være et virkelig alvorligt problem. Dette problem er sandsynligvis forårsaget af manglende, beskadigede eller beskadigede systemfiler. Hvis du lider af dette problem, frygter du ikke, da dette problem er ret fixable. Nedenstående er nogle af de mest effektive løsninger på dette problem:
Løsning 1: Kør et par DISM-kommandoer
Højreklik på Start Menu knappen for at åbne WinX Menu .
Klik på Kommandoprompt (Admin) i WinX-menuen .
Indtast følgende kommando, og tryk derefter på Enter :
dism.exe / online / cleanup-image / scanhealth
Når først den foregående kommando er blevet udført, skal du skrive følgende kommando og trykke på Enter :
dism.exe / online / cleanup-image / restorehealth
PRO TIP: Hvis problemet er med din computer eller en bærbar computer / notesbog, skal du prøve at bruge Reimage Plus-softwaren, som kan scanne lagrene og udskifte korrupte og manglende filer. Dette virker i de fleste tilfælde, hvor problemet er opstået på grund af systemkorruption. Du kan downloade Reimage Plus ved at klikke her
Løsning 2: Kør en SFC-scanning
En systemfilcheckers (SFC) scan er et værktøj, der scanner computeren for eventuelle beskadigede eller beskadigede systemfiler og reparerer uanset beskadigede systemfiler, den opdager. At køre en SFC-scanning er en anden effektiv metode, som du kan bruge til at forsøge at løse dette problem. Hvis du vil køre en SFC-scanning på en Windows 10-computer, skal du gå her og følge instruktionerne.
Løsning 3: Reparér din computer ved hjælp af installations- eller genoprettelsesmedier
Hvis de to løsninger, der er anført og beskrevet ovenfor, ikke virker for dig, bør du prøve at reparere din computer ved hjælp af Windows 10 installations- eller genoprettelsesmedier. Windows 10-reparationsfunktionen er designet til at reparere alle systemrelaterede problemer i Windows 10.
Få en Windows 10-installation, USB eller DVD eller et Windows 10-genoprettelsesmedie . Hvis du ikke har et sådant medie handy, skal du muligvis oprette en (se trin her). Når du har Windows 10-installationen eller genoprettelsesmediet, skal du indsætte det i din computer.
Genstart computeren.
Få adgang til computerens BIOS-indstillinger (se din computers brugsanvisning for at få anvisninger).
Konfigurer din computer til at starte fra det medie, du har indsat.
Gå igennem installationsprocessen i Windows 10, som du normalt ville, og klik derefter på Reparer din computer i stedet for Installer nu på siden Install Windows . Hvis du bruger Windows 10-genoprettelsesmedier og ikke Windows 10 installationsmedier, skal du springe over dette trin.
Følg vejledningen på skærmen for at reparere din computer.
PRO TIP: Hvis problemet er med din computer eller en bærbar computer / notesbog, skal du prøve at bruge Reimage Plus-softwaren, som kan scanne lagrene og udskifte korrupte og manglende filer. Dette virker i de fleste tilfælde, hvor problemet er opstået på grund af systemkorruption. Du kan downloade Reimage Plus ved at klikke her