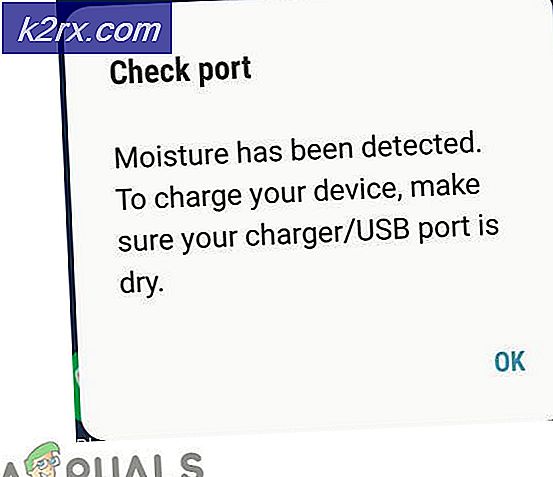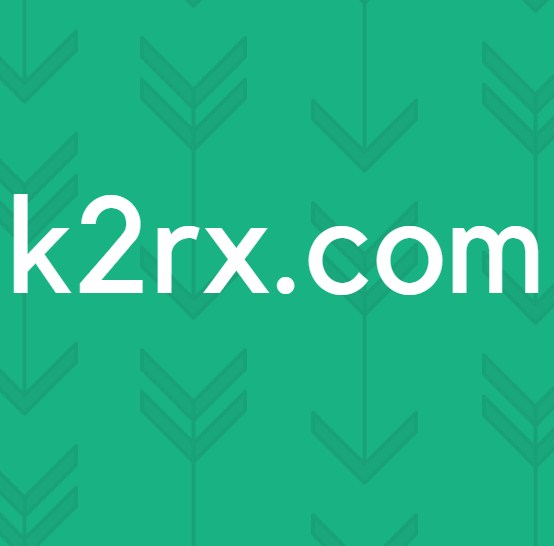Sådan deaktiveres ansigtsgenkendelse eller fingeraftrykslogin på Windows 10?
I disse dage kommer de fleste bærbare computere og tablets med et kamera og fingeraftrykssensorer. Windows 10 giver loginmulighederne for ansigtsgenkendelse og fingeraftrykslogin. Ved at bruge disse brugere kan logge ind på deres system uden at indtaste adgangskode eller PIN-kode. Men hvis brugerne ikke ønsker dette ekstra sikkerhedslag, eller hvis de deler systemer med andre mennesker. De kan deaktivere disse biometriske sikkerhedsfunktioner på deres Windows. De kan kun deaktivere loginmulighederne eller helt deaktivere de biometriske enheder.
Der er flere måder at deaktivere ansigtsgenkendelse og fingeraftrykslogin på Windows 10. De mest almindelige er ved at konfigurere det i Windows-indstillinger eller gennem enhedsadministrator. Der er dog også andre metoder som gruppepolitisk editor og registreringseditor. Disse metoder deaktiverer funktionerne fuldstændigt fra selv Windows-indstillinger.
Fjernelse af ansigtsgenkendelse eller fingeraftrykslogin i Windows-indstillinger
Ansigtsgenkendelse og fingeraftrykslogin kan administreres i login-indstillingen i Windows-indstillinger. Når disse indstillinger er aktiveret, kan du finde dem på listen. Brugere kan simpelthen fjerne disse muligheder fra loginindstillinger. Dette vil stoppe Fingeraftryk eller ansigtslogon på dit system, og brugere kan nu logge på uden at bruge disse. Disse loginmuligheder kan tilføjes, når som helst brugeren ønsker det. Disse indstillinger vil også kun være tilgængelige for de systemer, der har disse enheder.
- Tryk på Windows + I tast for at åbne Windows-indstillinger. Gå nu over til Konti indstilling.
- Klik på i venstre rude Log ind muligheder. Klik nu på Windows Hello Face og Windows Hello fingeraftryk, og klik derefter på Fjerne knappen for at deaktivere den.
- Dette deaktiverer biometrisk funktion i Windows.
Deaktivering af biometriske enheder via Enhedshåndtering
En anden måde at deaktivere login af fingeraftryk eller ansigtsgenkendelse er ved at deaktivere enhederne i enhedsadministratoren. Brugere kan deaktivere de enheder, der supplerer operativsystemet, hvilket ikke forårsager stabilitetsproblemer i systemet. Ligesom at deaktivere enheden, kan brugerne aktivere den tilbage når som helst, de vil. Følg nedenstående trin for at deaktivere biometriske enheder via enhedsadministrator:
- Hold Windows og tryk på R at åbne en Løb dialog. Skriv derefter “devmgmt.msc”Og tryk på Gå ind at åbne Enhedshåndtering. Du kan også søge efter Enhedshåndtering gennem Windows-søgefunktionen eller gennem kontrolpanelet.
- I Enhedshåndtering, søge efter Biometriske enheder. Højreklik på det og vælg Deaktiver mulighed.
- Dette deaktiverer enhederne, og det stopper med at arbejde, indtil du aktiverer det igen.
Deaktivering af biometri ved hjælp af den lokale gruppepolitiske editor
Du kan også deaktivere de biometriske loginmuligheder via den lokale gruppepolitiske editor. Som standard er biometri aktiveret på dit system. Local Group Policy Editor er ret enkel at bruge og konfigurere alle indstillinger. Det giver også detaljerne om hver indstilling, som brugerne klikker på.
Hvis du bruger Windows Home-versionen, så er det bedre spring denne metode over. Local Group Policy Editor er ikke tilgængelig i Windows Home Edition.
Hvis du har Local Group Policy Editor på dit system, kan du deaktivere indstillingen som vist i nedenstående trin:
- Tryk på Windows og R tasterne sammen for at åbne Løb dialog. Skriv nu “gpedit.msc”I dialogen, og tryk på Gå ind tast for at åbne Lokal redaktør for gruppepolitik.
Bemærk: Hvis det viser UAC (brugerkontokontrol) prompt, og vælg derefter Ja. - Naviger til følgende placering i venstre rude i Lokal redaktør for gruppepolitik:
Computerkonfiguration \ Administrative skabeloner \ Windows-komponenter \ Biometri
- Dobbeltklik på indstillingen ”Tillad brug af biometri“. Dette åbner et andet vindue, skift skifte fra Ikke konfigureret til handicappet. Klik på Anvend / Ok knappen for at anvende ændringerne.
- Biometri bliver deaktiveret nu. For at aktivere det igen skal du bare ændre skifteindstillingen tilbage til Ikke konfigureret eller Aktiveret.
Deaktivering af biometri ved hjælp af registreringseditoren
I modsætning til Local Group Policy Editor er Registreringseditor tilgængelig på alle versioner af Windows-operativsystemet. Alt, hvad en bruger kan konfigurere via Local Group Policy Editor, kan også gøres via Registreringseditor. Dette kræver nogle tekniske trin fra brugerne, før de konfigurerer en bestemt indstilling. Registreringseditor giver også den sikkerhedskopifunktion, som brugerne kan bruge til at gendanne indstillingerne, som de var. Følg nedenstående trin for at deaktivere biometri på dit system:
- Åbn Løb dialog ved at trykke på Windows + R tasterne sammen. Skriv derefter “regedit”Og tryk på Gå ind nøgle for at åbne Registreringseditor. Vælge Ja til UAC (brugerkontokontrol) hurtig.
- Naviger til følgende nøgle i venstre rude i Registreringseditor:
HKEY_LOCAL_MACHINE \ SOFTWARE \ Policies \ Microsoft \ Biometrics
- Hvis den Biometri nøglen ikke allerede er der, skal du oprette en ny nøgle ved at højreklikke på venstre rude og vælge Ny> Nøgle som vist.
- Opret nu en værdi med navnet Aktiveret ved at højreklikke på højre side og vælge Ny> DWORD (32-bit) værdi. Dobbeltklik på den for at åbne den og sørg for, at dataværdien er 0 som det skal være som standard.
Bemærk: Dataværdi 1 er for muliggør og dataværdi 0 er for deaktivering. - Dette deaktiverer biometri gennem Registreringseditor.