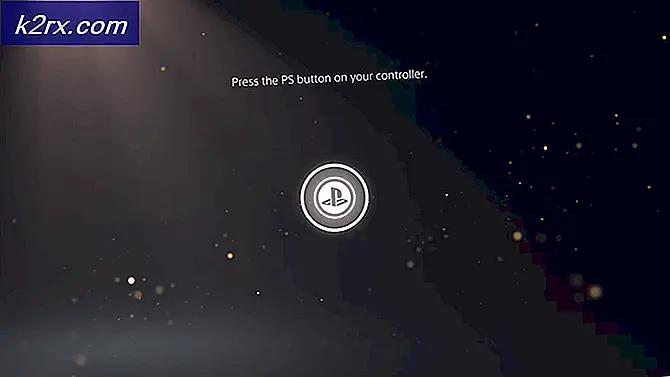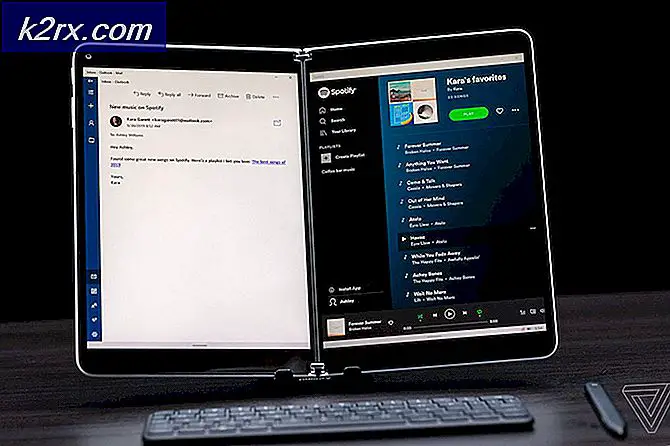Løsning: Kontakt administratoren for at få tilladelse
Windows har et sikkerhedsmønster, der ikke tillader brugere andre end administrator at foretage ændringer i visse filer inde i Windows-mappen. Du skal have tilladelse for at kunne udføre disse opgaver. Administrativt privilegium er en vigtig ting inden for Windows, da det sparer computeren mod eksterne trusler.
Nogle gange synes brugerne at finde problemer med Tilladelse inde i Windows. Selvom de er logget ind som administrator, men de får det svært at gemme filer i deres Dokumenter, Billeder, OneDrive og andre mapper. Fejlmeddelelsen fremkommer under kopiering af filerne til disse specifikke mapper, idet du siger, at du ikke har tilladelse til at gemme på denne placering. Kontakt administratoren for at få tilladelse . Det lader til, at der kun er kun skrivebeskyttet tilstand, der er aktiveret. Der er ingen skrivefunktion, som gør det muligt for brugerne at foretage ændringer i mapper. Dette er ret frustrerende, da de ikke har adgang til disse mapper. Så i denne vejledning vil vi fastsætte dette tilladelsesproblem, der begrænser adgangen.
Årsag bag tilladelsesproblemet:
I de fleste tilfælde er dette problem forårsaget af OneDrive, der skaber tilladelsesrelaterede problemer. Det ændrer tilladelserne og forårsager derfor problemerne.
Løsning for at løse tilladelsesproblemet:
For at løse tilladelsesproblemet, ville du først skulle deaktivere OneDrive ved start af Windows. Du skal også ændre dit ejerskab ved at tilpasse nogle indstillinger. Så alt dette vil blive diskuteret i denne vejledning.
Deaktivering af OneDrive ved start af Windows:
1. Det første du skal gøre er at deaktivere OneDrive ved opstart. Du kan gøre dette ved at åbne Task Manager . Du kan åbne task manager ved at højreklikke på ikonet Start menu og vælge det fra listen. Når den er åbnet, skal du navigere til fanen Opstart øverst.
2. På fanen Startup skal du søge efter Microsoft OneDrive fra listen, højreklikke på den og vælge Deaktiver . Det ville deaktivere OneDrive ved Windows-opstart. Genstart computeren og fortsæt med at følge yderligere trin for at løse tilladelsesproblemer.
PRO TIP: Hvis problemet er med din computer eller en bærbar computer / notesbog, skal du prøve at bruge Reimage Plus-softwaren, som kan scanne lagrene og udskifte korrupte og manglende filer. Dette virker i de fleste tilfælde, hvor problemet er opstået på grund af systemkorruption. Du kan downloade Reimage Plus ved at klikke herTweaking nogle indstillinger for at tage fuld kontrol over systemet:
1. Højreklik på den mappe, hvor du har tilladelsesproblemer. Vælg Egenskaber og flyt til fanen Sikkerhed øverst. Klik på knappen Avanceret i bunden under fanen Sikkerhed.
2. Når du har åbnet det avancerede panel, skal du klikke på knappen Skift (med et skjoldikon til venstre) ved siden af Ejer .
3. I den dialog, der vises næste, skal du indtaste objektnavnet i tekstfeltet efterfulgt af knappen Kontroller navne som i billedet nedenfor. Hvis du har svært ved det, skal du klikke på knappen Avanceret nederst til venstre og vælge navnet på listen. Klik på OK
4. Når du har udført ovenstående opgave, vises en ny afkrydsningsfelt, der er mærket som Udskift ejer på underbeholdere og objekter under Ejeren . Marker denne boks såvel som den til stede nederst til venstre. Sørg for, at du har fuld kontrol ved at se den inde i Tilladelser . Tryk på Apply og OK- knapperne. Se billedet herunder for yderligere illustration.
5. Gentag hele proceduren for alle de mapper, du har tilladelse med. I slutningen ville du have fuld kontrol over systemet, og tilladelsesproblemet vil blive løst.
PRO TIP: Hvis problemet er med din computer eller en bærbar computer / notesbog, skal du prøve at bruge Reimage Plus-softwaren, som kan scanne lagrene og udskifte korrupte og manglende filer. Dette virker i de fleste tilfælde, hvor problemet er opstået på grund af systemkorruption. Du kan downloade Reimage Plus ved at klikke her