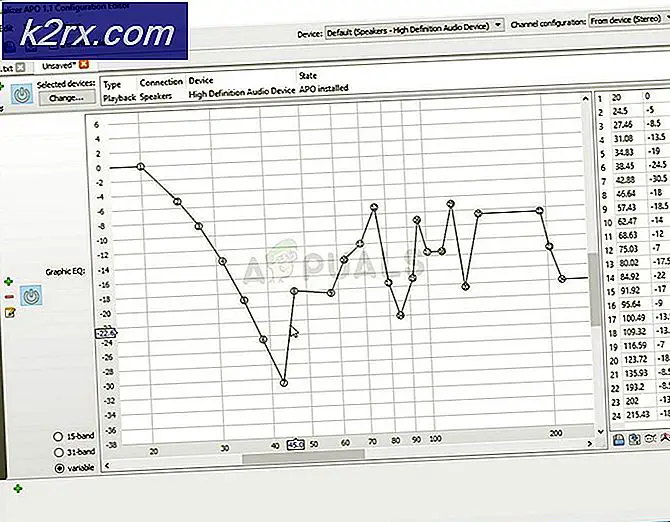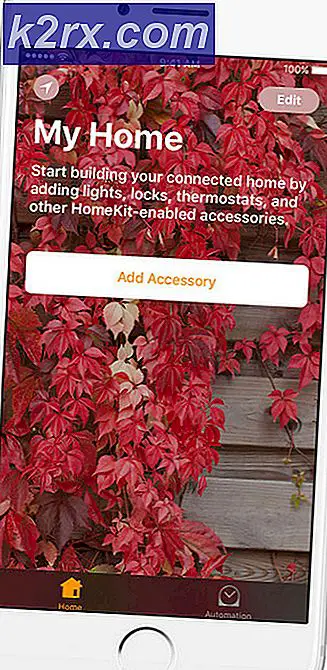Sådan åbnes en PDF-fil i Microsoft Word
PDF-filer (Portable Document Format) ses generelt i PDF-seere som Adobe Reader og redigeret i PDF-redigeringsprogrammer som Adobe Acrobat. PDF-filer kan bestå af både tekst og grafiske elementer, men hvor meget lettere ville det være, hvis du bare kunne åbne og redigere en PDF-fil i Microsoft Word? Microsoft Word kan også bruges til at oprette og redigere dokumenter, der indeholder både tekst og grafik, så det ville give mening for Word at kunne åbne PDF-filer. Desværre er det ikke tilfældet - eller i det mindste ikke tilfældet, ikke før Microsoft Word 2013 blev til.
Med Word 2013 tilføjede Microsoft evnen til at åbne PDF-filer i Word, redigere dem og gemme dem i PDF-filformatet. For at gøre det konverterer Word PDF-filen til en fil, Word kan læse, åbne og redigere, og derefter åbne det og konvertere det tilbage til en PDF-fil, når brugeren gemmer de ændringer, de foretager til den. Konverteringen fra PDF til Word er ikke fejlfri. Derfor kan en bruger finde ud af, at nogle linjer og sider bryder på bizarre punkter, eller at der er nogle inkonsekvenser i dokumentet, når det er konverteret fra PDF til Word og derefter åbnet i Word. Denne funktionalitet er også tilgængelig i Word 2013's efterfølger, Word 2016.
Men hvad af alle versioner af Word, der kom før Word 2013? Og hvad med tilfælde, hvor konverteringen af den pågældende PDF-fil fra PDF til Word får filen til at tabe substans? Nå, i disse tilfælde kan du bruge en applikation - sig Adobe Acrobat - til at konvertere PDF-filen til en Word-fil og derefter åbne den konverterede Word-fil i Word.
Uden yderligere ado, her er præcis, hvordan du kan åbne en PDF-fil i Word:
Åbning af en PDF-fil i Word 2013 og Word 2016
Hvis du bruger Word 2013 eller Word 2016, er det ganske enkelt at åbne en PDF-fil i Word - alt hvad du skal gøre er at bruge Open- funktionaliteten til at finde PDF-filen og få Word til at åbne det, og programmet konverteres automatisk og derefter Åbn filen. Her er præcis hvad du skal gøre:
PRO TIP: Hvis problemet er med din computer eller en bærbar computer / notesbog, skal du prøve at bruge Reimage Plus-softwaren, som kan scanne lagrene og udskifte korrupte og manglende filer. Dette virker i de fleste tilfælde, hvor problemet er opstået på grund af systemkorruption. Du kan downloade Reimage Plus ved at klikke her- Klik på Filer > Åbn .
- Under Åbn skal du klikke på Computer for at vælge den.
- Klik på Gennemse i højre rude.
- I vinduet Åbn, skal du navigere til placeringen på din computer, den PDF-fil, du vil åbne i Word, er i.
- Find den pågældende PDF-fil og klik på den for at vælge den.
- Klik på Åbn .
- Word vil vise en meddelelse om, at den nu konverterer den valgte PDF-fil til et redigerbart Word-dokument, og at du muligvis mister noget stof eller formatering som følge heraf, især hvis den valgte PDF-fil er grafisk tung. Word vil også informere dig om, at processen kan tage noget tid. Klik på OK .
- Du skal blot vente på, at Word konverterer den valgte PDF-fil til et Word-dokument, du kan redigere.
Når Word konverterer en PDF-fil til et redigerbart Word-dokument, prioriterer det din evne til at redigere teksten i filen over det samlede layout af filen og formateringen af indholdet. Mens formateringen af indholdet af det resulterende dokument er temmelig upåklageligt i forhold til den oprindelige PDF-fil i næsten alle tilfælde, kan layoutet (f.eks. Sideskift) være lidt forvirret, og det er bare noget, du skal være okay med.
Konvertere en PDF-fil til en Word-fil og derefter åbne den
Hvis du bruger en version af Word, der er ældre end Word 2013, eller hvis du konverterer den pågældende PDF-fil til et redigerbart Word-dokument messes, så er det i det omfang, du ikke kan klare de ønskede ændringer, du kan konvertere PDF-fil til en Word-fil på forhånd og derefter åbne den i Word. Du skal dog have Adobe Acrobat til at gøre det. At konvertere en PDF-fil til et Word-dokument ved hjælp af Adobe Acrobat, skal du:
- Åbn PDF-filen i Adobe Acrobat .
- I højre rude i Adobe Acrobat skal du klikke på Export PDF- værktøjet.
- For dit eksportformat, vælg Microsoft Word .
- Vælg Word-dokument .
- Klik på Eksporter . Adobe Acrobat begynder at konvertere PDF-filen til et Word-dokument, hvilket kan tage lidt tid afhængigt af, hvor stor PDF-filen er, og hvor grafisk den er. Hvis PDF-filen indeholder en scannet tekst, kører Adobe Acrobat automatisk tekstgenkendelse på den.
- Navngiv Word-filen Adobe Acrobat opretter og gemmer den på et ønsket sted på din computer.
PRO TIP: Hvis problemet er med din computer eller en bærbar computer / notesbog, skal du prøve at bruge Reimage Plus-softwaren, som kan scanne lagrene og udskifte korrupte og manglende filer. Dette virker i de fleste tilfælde, hvor problemet er opstået på grund af systemkorruption. Du kan downloade Reimage Plus ved at klikke her