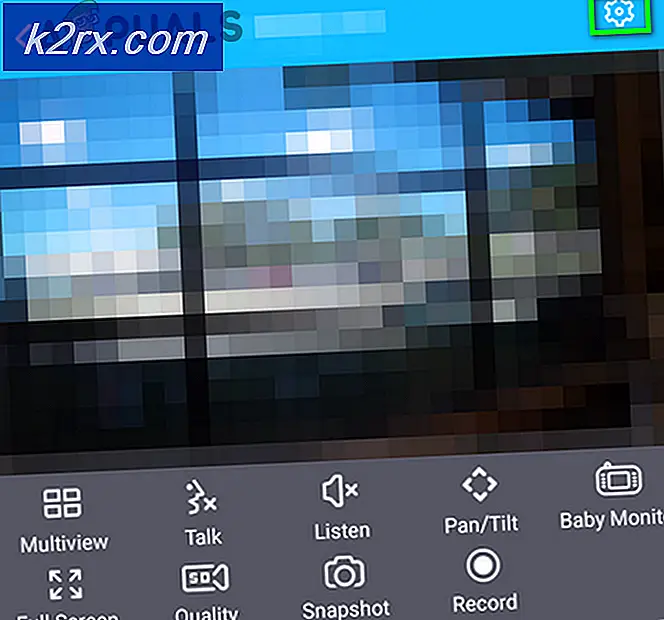Løsning: KMODE UNDERSØGELSE HANDLES IKKE
En blå skærm af dødsfald (BSOD) er en fejl, der stopper pc'ens operationer, viser fejltilstanden og tvinger din computer til at genstarte efter at have indsamlet diagnostiske oplysninger. Fejlmeddelelsen KMODE EXCEPTION NOT HANDLED opstår normalt, når du har chaufførproblemer.
Det betyder, at en del ekstern eller intern hardware, der er forbundet til din computer, forårsager en driverkonflikt, der tvinger din pc til at gå ned. I nogle tilfælde indeholder fejlvinduet navnet på driveren, der fik din computer til at gå ned. I andre tilfælde skal du manuelt diagnosticere hvilken driver der forårsager problemet og deaktivere / opdatere det i overensstemmelse hermed.
Løsning 1: Deaktivering Hurtig opstart
En af de vigtigste løsninger på dette problem er at deaktivere Hurtig opstart på din computer. Hurtig opstart (også kaldet hurtigstart) virker på samme måde som hybrid sovemodus for tidligere versioner af Windows. Det kombinerer elementerne i en kold nedlukning og dvaletilstanden. Når du lukker computeren af, logger Windows fra alle brugere og lukker alle applikationer svarende til koldstart. På nuværende tidspunkt ligner vinduets tilstand det samme, når det er frisk startet op (da alle brugere er logget af og applikationer er lukket). Systemsessionen kører dog, og kernen er allerede indlæst.
Derefter sender Windows en meddelelse til enhedsdrivere for at forberede sig på dvaletilstand og gemmer den nuværende systemtilstand til dvale og slukker for computeren. Når du genstarter computeren, behøver Windows ikke at genindlæse kernen, systemstatus eller drivere. Det opdaterer bare dit RAM med det indlæste billede i dvaletilstanden og navigerer til startskærmen. Som vi kan se, involverer Fast Startup alle driverens moduler på din computer, og hvis de ikke fungerer korrekt, kan de få dem til at gå ned.
Bemærk: Dette er en mulig løsning. Løsninger er forskellige fra rettelser, hvor de giver en vej rundt om problemet. De løser ikke problemet helt.
- Tryk på Windows + R for at starte programmet Run. Skriv dialogboksen i dialogboksen og tryk på Enter. Dette vil starte computerens kontrolpanel.
- Når du er i kontrolpanelet, skal du vælge Store ikoner og klikke på Strømindstillinger .
- Når du er i strømindstillingerne, skal du klikke på Vælg, hvilke strømknapper der findes på venstre side af skærmen.
- Nu vil du se en indstilling, der kræver administrative rettigheder, der hedder Skift indstillinger, som i øjeblikket ikke er tilgængelige . Klik på det.
- Gå nu til bunden af skærmen og fjern markeringen i boksen, der siger, tænder hurtigstart . Gem ændringer og afslut.
- Du skal muligvis genstarte computeren. Kontroller om problemet ved hånden er blevet fikset.
Løsning 2: Diagnostisering af den defekte driver
Hvis den første løsning ikke fungerede for dig, skal du manuelt kontrollere hver driver, der er til stede på din computer, og se, hvad der forårsager BSOD. Problemet som følge af, at KMODE EXCEPTION NOT HANDLED forekommer, kan være anderledes computer til computer; Derfor lister vi ned en generisk løsning, hvor du skal diagnosticere manuelt, hvad der forårsager fejlmeddelelsen.
Der kan være to måder, som fejlmeddelelsen opstår på. Problemet kan enten opholde sig i tjenester af et eller andet modul, eller det kan være direkte forbundet med enhedens driver. Vi vil dække både potentielle løsninger, der starter med chauffører.
- Tryk på Windows + R, skriv devmgmt. msc i dialogboksen og tryk på Enter for at starte enhedsadministratoren.
- Når du er enheden i enhedshåndteringen, skal du højreklikke på enheden og vælge Opdater driver . Du skal følge dette trin for hver enhed, der er angivet på din computer.
- Der er to måder, hvorpå du kan opdatere dine enhedsdrivere. Enten kan du automatisk opdatere driveren ved hjælp af den første mulighed, eller hvis det ikke fungerer, kan du opdatere det manuelt . Du skal gå over til producentens hjemmeside, downloade de nyeste drivere og installere det i overensstemmelse med de andre muligheder. Vi anbefaler at bruge den anden mulighed for alle enhedsdrivere.
Hvis opdatering af driverne ikke virker, kan du prøve at deaktivere tjenesterne en efter en og se, hvilken tjeneste der forårsager problemet. Start først din enhed i fejlsikret tilstand med netværk. Efter opstart skal du følge nedenstående trin.
- Tryk på Windows + R, skriv msconfig i dialogboksen og tryk på Enter.
- Marker indstillingen Skjul alle Microsoft-tjenester i dialogboksen. Deaktiver nu hver tjeneste en efter en, og fortsæt med at bruge din computer i normal tilstand. Hvis BSOD opstår igen betyder det, at tjenesten du deaktiverede ikke var den rigtige, og du skal fjerne markeringen af en anden tjeneste.
Bemærk: Prøv at deaktivere de tjenester, der er forbundet til nogle hardware på din computer. På den måde kan du diagnosticere hurtigere og mere effektivt.
PRO TIP: Hvis problemet er med din computer eller en bærbar computer / notesbog, skal du prøve at bruge Reimage Plus-softwaren, som kan scanne lagrene og udskifte korrupte og manglende filer. Dette virker i de fleste tilfælde, hvor problemet er opstået på grund af systemkorruption. Du kan downloade Reimage Plus ved at klikke her