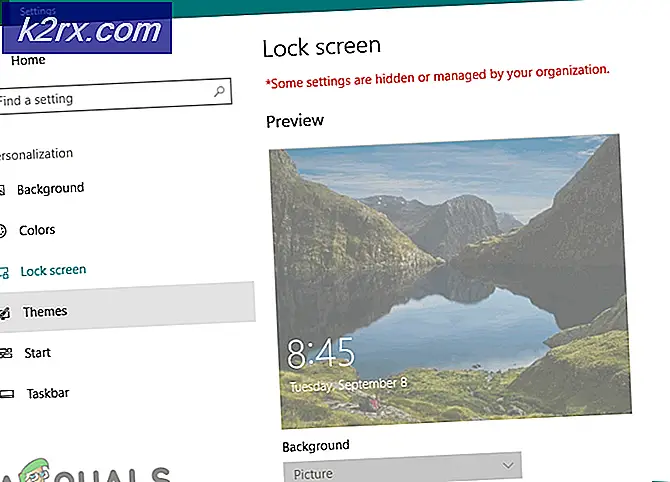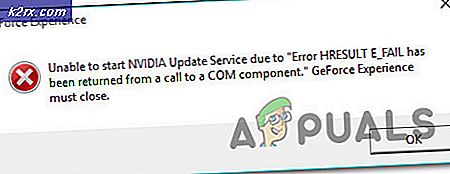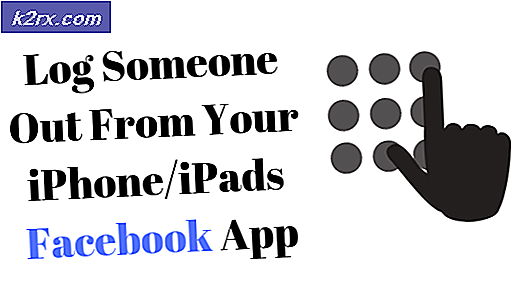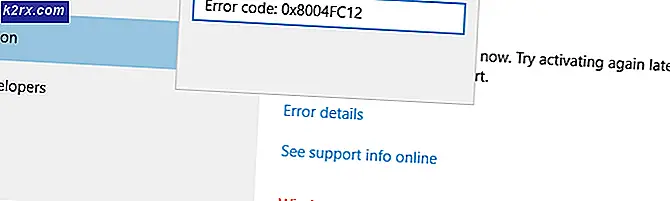Fix: Printer i fejlstatus
Mange printere rundt om i verden står over for fejlen Printer in Error State. Denne fejl er ikke begrænset til kun et mærke; det forekommer i næsten alle dem. Denne fejltilstand betyder normalt, at printeren er i en fejltilstand, som om de korrekte drivere muligvis ikke er installeret, blækpatronerne kan placeres korrekt, eller det har været i en fejltilstand og skal genstartes.
Fejlen kan variere fra printer til printer, og det er temmelig umuligt at liste en løsning til dette generiske problem. Vi har listet de mest arbejdsløsninger nedenunder. Start med den første og arbejde dig ned.
Løsning 1: Kontrol af fysiske komponenter
Før vi dykker ind i softwareafvigelser i systemet, er det værd at kontrollere alle de fysiske komponenter. Fysiske komponenter omfatter konfiguration og installation af toneren, strømforsyningen, papirstakken, dækslet, papirstop etc.
Sørg også for, at printeren er tilsluttet korrekt til computeren. Du kan tjekke vores mange andre artikler, der retter sig mod problemet med at forbinde printeren med computeren. Når du er helt sikker på at alle de fysiske komponenter er på plads, og der er et problem med printerens forbindelse, kan du gå videre med de andre løsninger.
Løsning 2: Strømcykler hele systemet
En anden måde at nulstille dårlige konfigurationer på er at afbryde hele din opsætning (både computeren og printeren). Der har været et kendt problem i printeren af alle slags, hvor de kommer ind i en dårlig konfiguration og ikke er løst, før de genstartes korrekt. Power cycling er en handling, der helt slukker din computer / printer og skærer strømmen.
- Sluk din computer ved hjælp af ordentlig lukkemekanisme. Gør det samme med din printer.
- Når alt er slukket, skal du tage netledningen fra både computeren og printeren ud.
- Vent i 8-10 minutter, før du sætter alt i igen og starter systemet. Når du har tilsluttet begge modulerne, skal du kontrollere, om problemet er løst.
Løsning 3: Afinstaller printer- og printerprogrammer
Vi kan også prøve at afinstallere printeren og installere standarddrevne, når vi gør det. Afinstallation af printeren fjerner alle data relateret til printeren fra din computer, så du kan installere den fra bunden.
- Tryk på Windows + R for at starte Run Type devmgmt.msc i dialogboksen og tryk Enter. Dette vil starte din computers enhedsadministrator.
- Navigér gennem al hardware og højreklik på printerens hardware og vælg Afinstaller enhed .
- Når enheden er blevet afinstalleret, skal du slukke for hele systemet. Tryk nu på Windows + R, skriv appwiz. cpl i dialogboksen og tryk på Enter. Alle ansøgninger vil blive vist her.
- Højreklik på hvert af printerprogrammerne (HP-komponenter eller yderligere software), og vælg Afinstaller .
- Tilslut printeren med din computer ved hjælp af en USB-forbindelse, og test forbindelsen. Hvis printeren er tilsluttet og identificeret, betyder det, at standarddriverne blev installeret.
Bemærk: Hvis din computer ikke registrerer printeren på dit netværk, skal du prøve at nulstille din router og genoprette forbindelse til både computeren og din printer. Du bør altid som en sikkerhedsforanstaltning genstarte din router hver eneste gang for at undgå problemer som disse.
Løsning 4: Opdatering af printerdrivere
Hvis alle ovenstående løsninger ikke virker, kan vi forsøge at opdatere printerdriverne. Du skal navigere til producentens hjemmeside og hente de nyeste printerdrivere til rådighed. Sørg for at downloade de nøjagtige drivere, der er beregnet til din printer . Du kan søge efter modelnummeret på forsiden af din printer eller i boksen. Normalt kan du bare dobbeltklikke på installationsfilen, og driveren installeres automatisk på computeren. Hvis dette ikke er tilfældet, kan du gå videre og installere det manuelt.
Bemærk: Der er få tilfælde, hvor en nyere driver ikke virker. I så fald skal du downloade en ældre version af driveren og installere den ved hjælp af samme metode som beskrevet nedenfor.
- Tryk på Windows + R for at starte Run Type devmgmt.msc i dialogboksen og tryk Enter. Dette vil starte din computers enhedsadministrator.
- Navigér gennem al hardware, åben undermenuen Udskriftskøer, højreklik på printerens hardware og vælg Opdater driver .
- Nu vil Windows pope en dialogboks og spørge dig hvilken vej du vil opdatere din driver. Vælg den anden mulighed ( Gennemse min computer til driver software ) og fortsæt.
Vælg den driverfil, du downloadede, ved hjælp af browse-knappen, når den vises, og opdater den derefter.
- Genstart din computer og kontroller, om problemet bliver løst.
Bemærk: Hvis du ikke kan opdatere driverne manuelt, kan du også vælge den første mulighed Søg automatisk for opdateret driver software . Denne mulighed gør Windows til at søge på internettet automatisk og vælge den bedste driver derude.
Ud over de ovennævnte løsninger kan du også prøve følgende:
- Rydning af alle udskriftskøer og genstart af udskriftspooler-tjenesten.
- Sørg for, at der ikke er installeret generiske drivere mod din printer. Sørg for, at de nøjagtige med modelnummeret er installeret.
- Åbn parallelporten i enhedsadministratoren, dobbeltklik på den for at åbne indstillingerne og vælg indstillingen Brug en afbrydelse tildelt til porten .
- Gå til havne i enhedsadministratoren, derefter LPT og vælg egenskaber. Aktivér nu Aktiver Legacy Plug & Play .
PRO TIP: Hvis problemet er med din computer eller en bærbar computer / notesbog, skal du prøve at bruge Reimage Plus-softwaren, som kan scanne lagrene og udskifte korrupte og manglende filer. Dette virker i de fleste tilfælde, hvor problemet er opstået på grund af systemkorruption. Du kan downloade Reimage Plus ved at klikke her