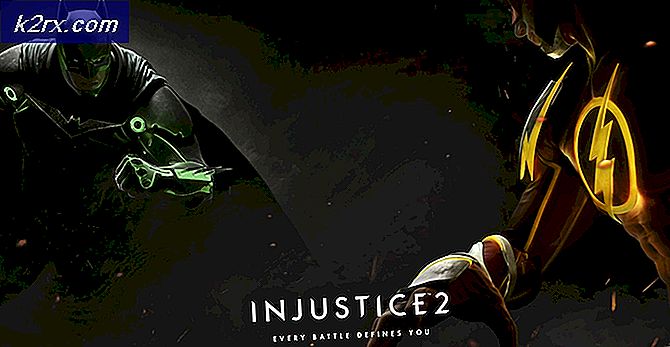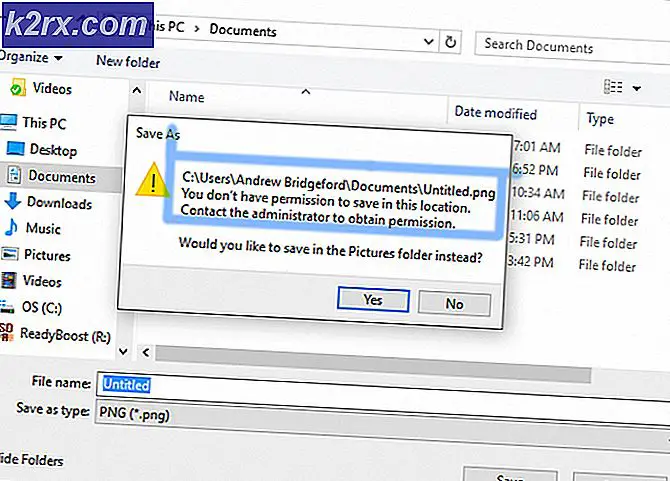Fix: Fortnite Crashing
Fortnite er et co-op overlevelse spil, der er udviklet af Epic Games og blev udgivet i midten af 2017. Siden da har den lavet overskrifter og har tiltrukket masser af spillere rundt om i verden. Det er et af de trending spil i 2018.
Ligesom alle nye spil er Fortnite ikke uden sine problemer. Et af de problemer, som brugerne oplever, er, at spillet kolliderer tilfældigt, når man spiller spillet. Begge spil styrter hver enkelt dem, når det er lastet eller intermitterende efter 3 til 4 spil. Denne adfærd er ganske almindelig og kan nemt løses ved de nedenstående løsninger.
Løsning 1: Sænkning af grafikindstillinger og deaktivering af overclocking
En af de enkleste løsninger, der blev set, var at sænke grafikindstillingerne på computeren. Højere grafikindstillinger kræver mere fra spilets kernemotor og selve computeren. Disse høje indstillinger er kendt for at forårsage problemer, da spillet er meget ungt, og der er ikke meget udvikling, ikke også af firmaet.
Sænk dine grafiske indstillinger i spillet, og deaktiver også alle former for overclocking på din CPU og GPU. Overclocking er også kendt for at forårsage uoverensstemmelser i spillet og resultere i, at spillet krasjer. Når du har foretaget de nødvendige ændringer, skal du genstarte din computer fuldstændigt og kontrollere, om problemet blev løst.
Løsning 2: Geninstaller spillet
Hvis spillet har nogle dårlige filer eller dårlige konfigurationer, kan de løses ved at geninstallere spillet helt. Denne løsning fungerer ikke kun til pc-brugere, men også til Xbox-afspillere. Som vi sagde tidligere, er Fortnite snarere et nyt spil, og hvis der er nogle dårlige filer (som det kan være), er det bedst at downloade hele pakken igen og geninstallere spillet.
Det kan tage lidt tid at downloade hele pakken. Vær tålmodig og lad den downloade. Når den er downloadet, skal du afinstallere spillet ved hjælp af nedenstående trin og installere pakken efter.
- Tryk på Windows + R, skriv appwiz. cpl i dialogboksen og tryk på Enter.
- Her vises alle applikationer. Gå igennem dem, indtil du finder Fortnite. Højreklik på den og vælg Afinstaller .
- Genstart computeren fuldstændigt, og installer den nye pakke og kontroller, om problemet ved hånden blev fikset.
Tip: Du skal muligvis også afinstallere Epic Games-klienten, før du fortsætter med afinstallationen.
Løsning 3: Ændring af spilindstillinger
Hvert spil har normalt en doc-fil, der indeholder alle indstillingerne. Når spillet starter op, bruger det denne ressource til at indlæse de nødvendige indstillinger og lancerer derefter spillerklienten i henhold til den. Vi kan ændre disse indstillinger (skiftende opløsning mv.) Og se om disse gør tricket. Du kan altid lave en ekstra kopi af indstillingsfilen, så du kan udskifte, hvis noget går galt. Husk at finjustere og ændre nogle indstillinger på egen hånd, da hver computer er anderledes.
- Tryk på Windows + E for at starte exploreren. Vælg nu fanen Vis og kontroller Skjulte elementer . Gem ændringer og afslut.
- Naviger til følgende mappe:
C: \ Brugere \ Strix \ AppData \ Local \ FortniteGame \ Saved \ Config \ WindowsClient
Her vil filen GameUserSettings være til stede. Kopier filen og indsæt den et eller andet sted tilgængeligt. Når du har en ekstra kopi, skal du åbne filen for redigering i Notesblok.
- Nu ændrer du følgende indstillinger i notesblokken:
LastUserConfirmedResolutionSizeX = 1280 LastUserConfirmedResolutionSizeY = 720 FrameRateLimit = 60.000000
Naviger til ' ScalabilityGroups' og indstil alle nøglerne til '0' undtagen ResolutionQuality .
PRO TIP: Hvis problemet er med din computer eller en bærbar computer / notesbog, skal du prøve at bruge Reimage Plus-softwaren, som kan scanne lagrene og udskifte korrupte og manglende filer. Dette virker i de fleste tilfælde, hvor problemet er opstået på grund af systemkorruption. Du kan downloade Reimage Plus ved at klikke her- Gem alle dine ændringer og afslut. Genstart computeren korrekt og kontroller, om problemet er løst.
Løsning 4: Deaktivering af Intel Graphics-kort og kørsel af DirectX
Et andet problem blev set med systemer, der havde mere end et grafikkort operationelt. Hvis der er mere end en grafisk indstilling (dvs. NVIDIA og Intel HD osv.), Skal spillet afgøre, hvilken grafikhardware der skal udnyttes og som ikke skal bruges. Der er rapporter om, at dette medfører problemer med de fleste af de spil, der er løst ved at deaktivere Intel Graphics-kort.
- Tryk på Windows + R, skriv devmgmt. msc i dialogboksen og tryk på Enter.
- Når du er i enhedshåndteringen, skal du åbne skærmadaptere, højreklikke på Intel HD-grafik og vælge Deaktiver enhed .
- Vent nu, at ændringerne finder sted, og lad dit nuværende grafikkort tage en fuld belastning af systemet. Når du er færdig, prøv at starte spillet og kontrollere, om du kan spille uden nogen sammenbrud.
Løsning 5: Tilføjelse af en registreringsnøgle (TDR)
TDR kontrollerer regelmæssigt, hvis din grafiske hardware svarer som forventet. Hvis grafisk hardware ikke reagerer på TDR inden for to sekunder, antager Windows automatisk, at hardwaren er hængt og tvinger det til at initialisere sig selv. Dette gøres for at forhindre hele computeren i at fryse sig som det plejede at gøre tidligere.
Vi kan prøve at tilføje en ny værdi i din registreringsdatabase relateret til TDR og kontrollere om dette løser problemet ved hånden. Hvis det ikke er tilfældet, er du velkommen til at vende tilbage til ændringerne ved at slette nøglen.
Bemærk: Registry Editor er et kraftfuldt værktøj. Ændring af nøgler, som du ikke har kendskab til, kan hæmme computerens ydeevne eller endda gøre det ubrugeligt. Sikkerhedskopier din registreringsdatabase, før du fortsætter med løsningen, bare i tilfælde.
- Tryk på Windows + R, skriv regedit og tryk Enter.
- Naviger til den følgende vej ved hjælp af den venstre navigationsrude:
HKEY_LOCAL_MACHINE> SYSTEM> CurrentControlSet> Control> Graphics Drivers
- Når du er i målplaceringen, skal du højreklikke på et tomt rum i højre side af skærmen og vælge ' Ny> DWORD (32-bit) -værdi '. Du kan også vælge værdi for QWORD (64-bit).
- Indstil det nye navn som TdrLevel og indstil værdien som 0 . Tryk på OK for at gemme ændringer og afslutte.
- Genstart din computer og kontroller, om dette løser Fortnite fra at kollapse.
Løsning 6: Kontrol af serverkrascher
Hvis alle ovennævnte metoder ikke virker, er det sandsynligt, at der er flere nedbrud på spilets ende, og der er stort set ingenting du kan gøre, undtagen at holde øje med, når problemet er løst. Servere kan gå i stykker på grund af mange årsager som uforholdsmæssig vedligeholdelse, server overbelastning osv.
Kig efter enhver officiel korrespondance på twitter, eller du kan bruge tredjepartskanaler og se om der er rapporter om Fortnite ned. Derfra kan du få en ide om serverne er nede eller fungerer normalt.
Ud over disse rettelser kan du også prøve følgende:
- Installer DirectX på din computer eller geninstaller det, hvis du allerede har det.
- Kører Fortnite i vinduet vindue og sørger for, at episke spil kører i baggrunden.
- Geninstaller grafikdrivere eller rull dem tilbage, hvis en opdatering begyndte at forårsage problemerne.
- Sørg for at alle de nyeste patches er installeret af spillet.
- Sørg for, at der ikke kører nogen baggrundsprogrammer, der kan indtage ressourcer.
PRO TIP: Hvis problemet er med din computer eller en bærbar computer / notesbog, skal du prøve at bruge Reimage Plus-softwaren, som kan scanne lagrene og udskifte korrupte og manglende filer. Dette virker i de fleste tilfælde, hvor problemet er opstået på grund af systemkorruption. Du kan downloade Reimage Plus ved at klikke her