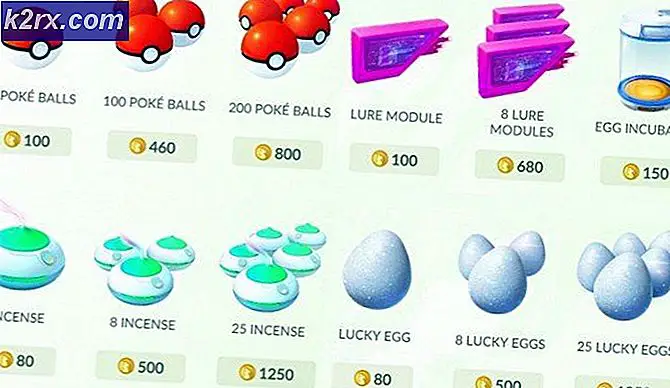Sådan repareres Apple Pencil fungerer ikke
Apple Pencil er en serie styluspen tilbehør, der er produceret og markedsført af Apple Inc. Disse er primært rettet mod at blive brugt med iPads (inklusive iPad Air, iPad Mini, iPad Pro (5th og 6th Generation) og iPad (6th Generation)). Disse smarte apparater giver brugerne mulighed for at bruge iPad til at skrive noter og tegne med professionel nøjagtighed.
Selvom brugen og mekanikken er ligetil, stødte vi på flere tilfælde, hvor Apple Pencil ikke fungerede. Det fungerede enten fuldstændigt eller fungerede delvist. Dette er et meget almindeligt problem, som brugerne står over for, selvom deres blyanter er nye.
Hvad får Apple Pencil til at ikke fungere?
Vi fik rapporter fra brugere om, at deres Apple Pencils nægtede at arbejde efter potentielle opdateringer efter at have tændt dem, eller at de stoppede med at arbejde tilfældigt. Som vi kan se, er adfærden ret tilfældig, og i alle tilfælde anvendes de rettelser, som vi nævnt nedenfor.
Efter at have samlet alle brugersvar og gennemført vores egen undersøgelse kom vi til den konklusion, at Apple Pencils ikke fungerede på grund af følgende årsager (ikke alle kan være relevante for dig):
Inden vi går videre til løsningerne, skal du sikre dig, at du har gemt dit arbejde, da vi genstarter din enhed.
Løsning 1: Kontrol af kompatibilitet
Efter lanceringen af Apple Pencil understøttede alle iPads, der blev lanceret efter den dato, det fuldt ud (størstedelen af dem). Men hvis du har en ældre iPad eller en, der stadig ikke understøtter blyanten, er der ingen måde, du forbinder de to på. Skærmene på kompatible iPads er forskellige fra dem, der ikke er kompatible. Nu er der to generationer af Apple Pencils. Nedenfor er listen over kompatible enheder til hver enkelt af dem:
Æbleblyant (1St. Generation)
Følgende iPad-modeller fungerer med 1St. Generation Apple Pencil uden problemer:
- iPad Air (3. generation)
- iPad mini (5. generation)
- iPad Pro 12,9-tommer (1. eller 2. generation)
- iPad Pro 10,5-tommer
- iPad Pro 9,7-tommer
- iPad (6. generation)
Du kan nemt kontrollere, hvilken Apple-blyant du har ved enten at se i boksen eller navigere til Apples supportwebsted.
Æbleblyant (2nd Generation)
Følgende iPad-modeller fungerer med 2nd Generation Apple Pencils:
- iPad Pro 12,9-tommer (3. generation)
- iPad Pro 11-tommer
Bemærk, at yderligere modeller, der frigives efter udgivelsen af denne vejledning, sandsynligvis også vil blive understøttet.
Hvis du ikke har en model, der er angivet her, er din iPad ikke kompatibel, og der er intet du kan gøre for at få det til at fungere. Der er intet andet valg end at ændre din iPad.
Løsning 2: Stram spidsen
Apple Pencils har nibs, der er eneansvarlige for at overføre berøringen til din iPad. Nibs er også meget sarte og kan nedbrydes over tid, hvor du måske vil erstatte dem fra Apple Store. Der var også situationer, hvor spidsen ikke blev strammet nok, hvilket forårsagede problemer i forbindelserne.
Sørg for at stramme spidsen ordentligt efter først at have demonteret den helt. Dette er meget vigtigt, og hvis din nib har brug for udskiftning (er brugt op), bliver du nødt til at få den udskiftet for bedre greb og lydhørhed. Gå kun frem, hvis du er helt sikker på, at din spids er strammet ordentligt.
Løsning 3: Kontrol af opladning af Apple Pen
En anden ting at kontrollere er opladningen af din Apple Pen. Vi modtog flere rapporter fra brugere, der rapporterede, at opladningen af Apple Pens enten var aflyttet, eller at de anvendte batterier var af meget dårlig kvalitet, som de tømte med tiden.
Det ser ud til, at opladningen skal være mere end 30% af den samlede opladning, så Apple Pen kan fungere efter behov. Her i denne løsning vil vi tjekke sektionen Widgets på din iPad og sikre os, at opladningen er på de krævede niveauer:
- Stryg nedad fra toppen af din iPad for at vise meddelelseslinjen (her er vejret og yderligere meddelelser til stede).
- Se nu i batterisektionen og se efter indgangen til Æbleblyant. Procentdelen af opladning skal være til stede foran Apple Pencil-posten. Kun hvis det er på acceptable niveauer, skal du gå videre i artiklen.
Hvis du ikke har indstillet widget på din underretningsskærm, kan du nemt tilføje dem ligesom du tilføjer andre widgets. Følg nedenstående trin:
- Stryg nedad fra toppen af din iPad for at vise meddelelseslinjen (her er vejret og yderligere meddelelser til stede).
- Nu fane Redigere som er til stede nederst på listen Widgets.
- Når du klikker Redigere, a Medtag ikke sektion kommer frem. Se her efter Batterier. Når du har fundet posten, skal du fane grøn tilføj knap.
- Nu Gem ændringer og deaktiver redigeringstilstanden. Nu vises batteriprocenten altid i din underretning og widgets.
Løsning 4: Parring af Apple Pencil igen
Hvis alle ovennævnte metoder ikke fungerer, er der en chance for, at din Bluetooth-forbindelse enten er mangelfuld, eller at den oprettede forbindelse har nogle problemer med det. Denne situation gælder, når din Apple Pencil er tilsluttet korrekt til iPad, og der ikke synes at være noget problem, men i virkeligheden kommunikerer de to enheder ikke korrekt. I denne løsning nulstiller vi Bluetooth-forbindelsen ved at glemme Apple Pencil og derefter synkronisere den igen.
- Sørg for, at din blyant er sluttet til din iPad. Gå nu til Indstillinger og derefter til Bluetooth.
- Her vises din Apple Blyant som tilsluttet. Klik på muligheder knappen til højre på Connected.
- Nu vil du se en radioknap på Glem denne enhed.
- Klik på knappen en gang, så frakobles din Apple Pen og iPad. Nu, tryk og hold tænd / sluk-knappen på din iPad, og skub derefterglid for at slukke' mulighed.
- Kasket din Apple-blyant, og lad de to enheder være i ca. 2-5 minutter. Når tiden er gået, uncap din blyant og naviger til Bluetooth indstillinger på din iPad. Flyt nu din blyant tættere på iPad, og vent, indtil du ser blyanten på de tilgængelige enheder. Opret nu forbindelse til blyanten, og efter oprettelse af forbindelsen, skal du kontrollere, om problemet er løst.
Løsning 5: Reducering af opacitet
En anden situation, som brugerne kan opleve, kan være, hvor blyanten ikke registrerer korrekte input på iPad. Dette er et meget almindeligt tilbagevendende problem og gør brugerne forvirrede, da alle de andre funktioner i andre applikationer fungerer som forventet. Her skal du bemærke, at de applikationer, som du bruger til tegning osv. Normalt ikke ejes og drives af Apple. Så indstillinger som opacitet og software, der er variabler i applikationen, viser muligvis ikke de faktiske metrics programmeret af Apple.
En løsning, som vi observerede, som fungerede for brugere med samme situation var reducere uigennemsigtigheden. Hvis der var større opacitet, kunne brugerne ikke få standardoplevelsen. Du skal vælge pennen eller blyanten (hvilket værktøj du bruger til at tegne / skrive) og derefter navigere til dens indstillinger. Derfra kan du skubbe bjælken for opacitet. Når du har ændret variablen, skal du teste blyanten og se, om den gør tricket for dig.
Løsning 6: Deaktivering af zoomtilgængelighed
Apple er kendt for sin understøttelse af tilgængeligheder, som gør det muligt for brugere med handicap eller andre almindelige problemer let at bruge enheden uden at blive ubehagelig. Selvom denne funktion er nyttig, kan den forårsage problemer, når enheden (såsom iPad) bruges sammen med andre applikationer eller perifert udstyr.
I vores tilfælde synes zoomtilgængeligheden at forårsage problemet. Zoom giver brugerne mulighed for at zoome ind på den aktuelle skærm, som de bruger. I denne løsning navigerer vi til dine iPad-indstillinger og deaktiverer Zoom og kontrollerer, om dette løste problemet for os.
- Åbn Indstillinger applikation, og naviger derefter til Tilgængelighed.
- Når du er i tilgængelighed, skal du klikke på Zoom.
- Klik på skyderen en gang til deaktiver indstillingen, hvis den tidligere var aktiveret. Gem ændringer og afslut. Genstart din iPad og tilslut din Apple Pencil. Se nu, om problemet er løst.
Løsning 7: Opladning af Apple Pencil separat
Apple Blyanter oplades normalt let og direkte via iPads og MacBooks. Vi stødte imidlertid på flere situationer, hvor blyanten ikke blev opladet korrekt. Opladningen blev enten fast ved en bestemt procentdel, eller den opkrævede slet ikke. Som vi forklarede i tidligere løsninger, kræver Apple Pencil, at du oplader det til en bestemt procentdel, før det begynder at fungere korrekt (mere end 30%). Hvis du ikke kan oplade din Apple Pencil og sidder fast under denne procentdel, kan du direkte oplade din Apple Pencil ved hjælp af lynkablet.
- Fjerne det kasket fra din Apple Pencil for at udsætte lynstikket.
- Indsæt nu dine blyanter lynstik ind i lynadapter.
- Næste, prop dit Lynadapter ind i din lyn kabel og lad blyanten oplade.
- Lad blyanten oplades i ca. 2-3 timer. Efter opladning skal du afbryde alt og prøve at forbinde din blyant med din iPad. Kontroller, om problemet er løst uden problemer.
Løsning 8: Kontrol af interne problemer
Hvis alle ovennævnte metoder ikke fungerer, og du stadig ikke er i stand til at få din Apple Pencil til at fungere igen, kan du få Pencil og iPad kontrolleret for hardware- eller interne problemer. Disse er muligvis ikke synlige med det blotte øje uden for blyanten; der har været adskillige tilfælde, hvor den på grund af blyanten faldt eller nedsænket i vand stoppede med at virke som forventet.
Nu er der to måder, du kan kontrollere for interne problemer. Hvis du har en garanti, kan du gå til din nærmeste Apple butik og så tjek det hele. Hvis du ikke har nogen garanti, kan du kontakte en certificeret tekniker og lade ham kontrollere begge enheder. Hvis der er nogen fejl, vil du blive informeret. Sørg for, at du også får din iPad kontrolleret (især dens Bluetooth-forbindelse). Du kan også snakke med Apple Support angående problemet.