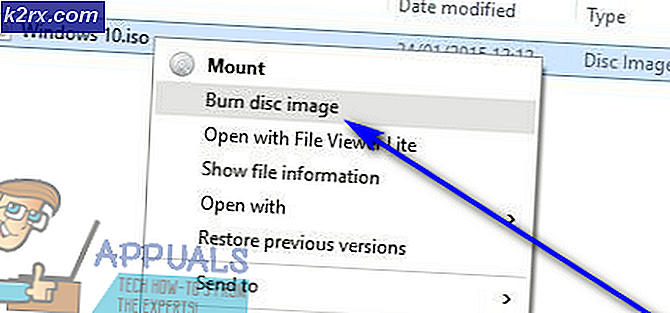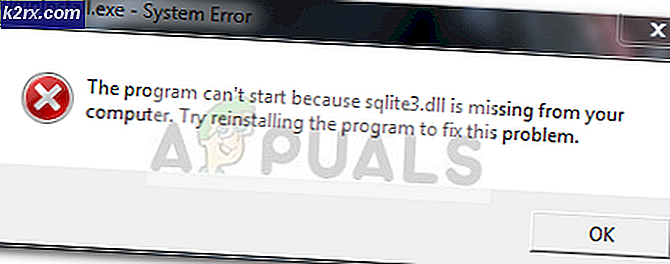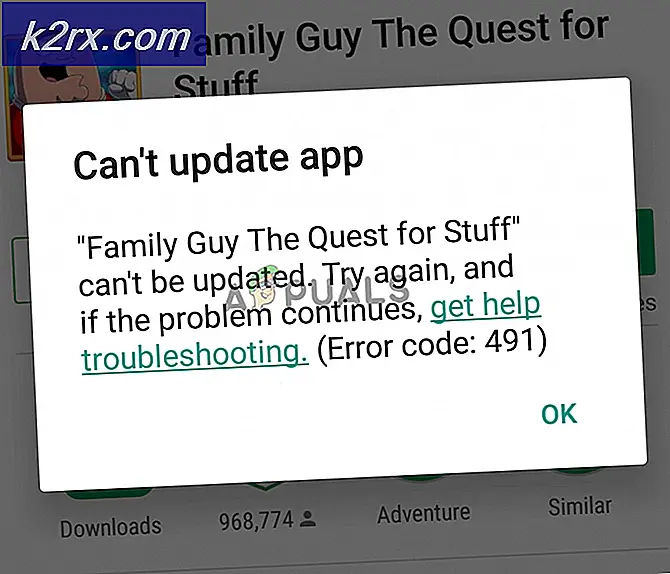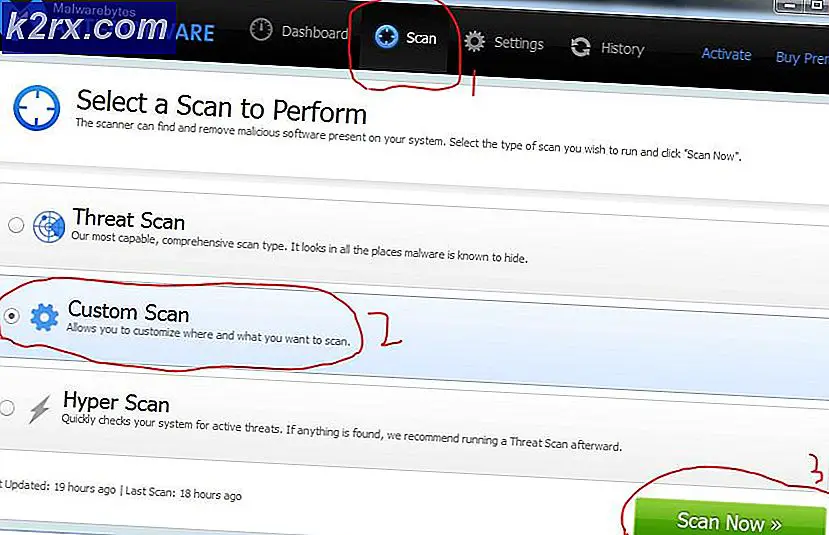Sådan løses fejlen 'Afbrudt af VAC: Du kan ikke spille på sikre servere' på Windows?
Fejlen "Afbrudt af VAC" kan vises, når du spiller ethvert spil, der bruger Valve Anti-Cheat (VAC) -motoren, der inkluderer DOTA 2, Counter-Strike: Global Offensive, Team Fortress 2 osv. Denne fejl vises, når du er blevet sparket fra serveren under en beskyldning om at bruge et snyde.
Hvis der ikke har været snyd, og fejlen vises, bør du overveje at tjekke denne artikel, da den kan hjælpe dig med at slippe af med problemet. Artiklen indeholder metoder, som andre mennesker har fundet succes, og vi håber, at de også vil hjælpe dig!
Hvad forårsager fejlen "Afbrudt af VAC: Du kan ikke afspille på sikre servere" på Windows?
Denne fejlmeddelelse skal kun vises, hvis du bruger snyder, mens du spiller et spil beskyttet af VAC. Dette problem påvirker imidlertid også brugere, der ikke snyder på grund af forskellige årsager. Vi har besluttet at liste disse årsager i en enkelt artikel, som du kan tjekke ud!
Løsning 1: Kontroller integrationen af spilfiler
Hvis du har købt og installeret spillet via Steam, har du adgang til en fantastisk mulighed, som gjorde det muligt for dig at kontrollere spilinstallationen for manglende eller korrupte filer, og hjælpeprogrammet giver dig mulighed for at downloade og erstatte disse filer, som faktisk kan løse mange problemer vedrørende spillet, herunder dette “Afbrudt af VAC” problem. Sørg for at prøve det!
- Start Steam ved at dobbeltklikke på ikonet på skrivebordet eller ved at søge efter det i menuen Start. Gå over til Bibliotek fanen i Steam-vinduet ved at finde fanen Bibliotek øverst i vinduet, og find det problematiske spil på listen over spil, du ejer i dit bibliotek.
- Højreklik på posten, og vælg Ejendomme. Naviger til fanen Lokale filer, og klik på Bekræft integriteten af spilfiler.
- Vent på, at værktøjet er færdigt med at gøre det, og du bør sandsynligvis se, at et par filer muligvis er blevet downloadet. Derefter skal du genstarte spillet og kontrollere, om du stadig støder på fejlen "Afbrudt af VAC: Du kan ikke spille på sikre servere", mens du spiller!
Løsning 2: Føj dampmappen til din antivirusundtagelsesliste
Antivirusværktøjer bør ikke forstyrre driften af normale, pålidelige programmer som Steam, men de gør det undertiden, og det er en kendsgerning, der har foregået i årevis nu. Dette sker ofte med gratis antivirusværktøjer som Avast eller AVG, men problemet kan løses simpelthen ved at tilføje Steam til undtagelseslisten uden at skulle afinstallere eller ændre det antivirusprogram, du bruger.
- Åbn antivirus-brugergrænseflade ved at dobbeltklikke på dets ikon ved System bakke (højre del af proceslinjen nederst i vinduet) eller ved at søge efter den i Start-menu.
- Det Undtagelser eller Udelukkelser indstillingen er placeret på forskellige steder for forskellige antivirusværktøjer. Det kan ofte findes simpelthen uden besvær, men her er nogle hurtige guider til, hvordan du finder det i de mest populære antivirusværktøjer:
Kaspersky Internet Security: Hjem >> Indstillinger >> Yderligere >> Trusler og undtagelser >> Undtagelser >> Angiv pålidelige applikationer >> Tilføj.
Avast: Hjem >> Indstillinger >> Generelt >> Undtagelser.
AVG: Hjem >> Indstillinger >> Komponenter >> Web Shield >> Undtagelser.
- Du bliver nødt til at tilføje Steams hovedmappe i feltet, der vises, hvor du bliver bedt om at navigere til mappen. Det skal være i samme bibliotek, som du installerede det (C >> Programfiler >> Steam er den sædvanlige placering). Hvis du har en genvej på skrivebordet, skal du højreklikke på den og vælge Åbn filplacering.
- Kontroller, om du nu er i stand til at spille spillet uden at blive afbrudt af VAC. Hvis det stadig ikke fungerer, kan du prøve at genstarte din computer og prøve igen.
Løsning 3: Opdater eller tilbagefør din netværksadapterdriver
Problemet kan ofte skyldes et driverproblem, idet netværksdriveren er mere specifik. Der er flere scenarier, der kan opstå med hensyn til netværksadapterdriveren. Nogle brugere har gamle, forældede drivere, og fejlen vises med nye spil, der kræver, at de nyeste drivere skal installeres. I andre scenarier får installationen af den nyeste driver problemet til at vises. Uanset hvad skal du følge instruktionerne nedenfor for begge metoder!
- Åbn Start-menuen, skriv “Enhedshåndtering”Efter det åbnes, og vælg det på listen over tilgængelige resultater. Du kan også bruge Windows-nøgle + R-nøglekombination at bringe op Løb Indtaste "devmgmt.msc”I dialogboksen, og klik på OK for at køre den.
- Da det er netværksadapterdriveren, du vil opdatere på din computer, skal du udvide Netværkskort højreklik på den, du bruger til at oprette forbindelse til Internettet, og vælg Afinstaller enhed.
- Bekræft eventuelle meddelelser, der kan bede dig om at bekræfte afinstallationen af den aktuelle netværksenhedsdriver, og vent på, at processen er afsluttet.
- Se efter din netværksadapterdriver på producentens websted. Indtast de nødvendige oplysninger om enheden og dit operativsystem, og klik på Søg.
- En liste over alle tilgængelige drivere skal vises. Sørg for at downloade den nyeste, klik på dens navn og Hent knappen bagefter. Gem det på din computer, åbn det og følg instruktionerne på skærmen.
- Kontroller, om problemet er løst, og om du stadig afbrydes af VAC!
Alternativ: Tilbagefør driveren
For de brugere, hvor problemet begyndte at vises, efter at de har installeret de nyeste drivere til deres netværksadapter, er der en anden metode, de kan bruge. Det indebærer at rulle føreren tilbage.
Denne proces vil se efter backup-filer af driveren, som blev installeret før de seneste opdateringer, og den driver installeres i stedet.
- Først og fremmest skal du afinstallere den driver, du aktuelt har installeret på din maskine.
- Åbn Start-menuen, skriv “Enhedshåndtering”Efter det åbnes, og vælg det på listen over tilgængelige resultater. Du kan også bruge Windows-nøgle + R-nøglekombination at bringe op Løb Indtaste "devmgmt.msc”I dialogboksen, og klik på OK for at køre den.
- Udvid “Netværkskort”Sektion. Dette viser alle netværkskort, som maskinen har installeret i øjeblikket.
- Højreklik på den netværksadapter, du vil tilbageføre, og vælg Ejendomme. Når vinduet Egenskaber åbnes, skal du navigere til Chauffør fanen og find Rul tilbage driver
- Hvis knappen er nedtonet, betyder det, at enheden ikke blev opdateret for nylig, eller at den ikke har nogen backupfiler, der husker den gamle driver.
- Hvis indstillingen er tilgængelig for at klikke på, skal du gøre det og følg instruktionerne på skærmen for at fortsætte med processen.
Løsning 4: Afslut Powershell-processen, mens du spiller
Officiel Steam-support sendte en besked om, at visse forekomster af fejlen "Afbrudt af VAC: Du kan ikke spille på sikre servere" skyldes, at Powershell kører sammen med spillet. Det anbefales ikke at deaktivere Powershell på grund af dets funktionalitet, men du kan afslutte processen, mens du spiller spillet ved at følge nedenstående trin!
- Brug Ctrl + Skift + Esc-tastekombination ved at trykke på tasterne samtidig for at åbne Task Manager-værktøjet.
- Alternativt kan du bruge Ctrl + Alt + Del-tastekombination og vælg Task Manager fra den blå blå skærm, der vises med flere muligheder. Du kan også søge efter det i menuen Start.
- Klik på Flere detaljer nederst til venstre i vinduet for at udvide Task Manager og søge efter Windows PowerShell Det skal være placeret lige under Apps. Vælg det, og vælg Afslut opgave indstilling fra nederste højre del af vinduet.
- Kontroller, om problemet er løst, og om du stadig er afbrudt af VAC!
Løsning 5: Tilføj en undtagelse for Steam-eksekverbare filer i Windows Firewall
Den seneste Steam-opdatering blev rapporteret at forårsage problemer med Windows Defender Firewall. Hvis du har Windows Defender kørende på din computer, kan du tilføje en undtagelse for Steam-eksekverbar for at få den til at køre korrekt.
- Åben op Kontrolpanel ved at søge efter hjælpeprogrammet i Start-knappen eller ved at klikke på knappen Søg eller Cortana-knappen i venstre del af din proceslinje (nederst til venstre på skærmen).
- Når kontrolpanelet er åbnet, skal du ændre visningen til store eller små ikoner og navigere til bunden for at åbne Windows Defender Firewall.
- Klik på Windows Defender Firewall, og klik derefter på Tillad en app eller funktion gennem Windows Firewall indstilling fra listen over venstre indstillinger. En liste over installerede apps skal åbnes. Kontroller bunden af vinduet for Tillad en anden app knap. Under Sti sektion, vælg Gennemse. Naviger til, hvor du installerede Steam (C: \ Program Files (x86) \ Steam som standard), åbn beholder mappen, og vælg SteamService.exe fil.
- Klik på OK, og genstart computeren, før du kontrollerer, om problemet "Afbrudt af VAC" fortsætter!
Løsning 6: Aktivér forebyggelse af dataudførelse (DEP) på din computer.
Hvis dit bundkort er i stand til at bruge DEP, skal du prøve at aktivere det, da mange brugere hævder, at dette næsten altid kunne løse problemet på deres computer. DEP er et sæt teknologier, der udfører yderligere hukommelseskontrol for at forhindre, at ondsindet software kører på din computer. Aktivering af det vil bestemt ikke skade, så sørg for at følge nedenstående trin!
- Højreklik på Denne pc post, som normalt kan findes på dit skrivebord eller i din Stifinder. Vælge Ejendomme.
- Klik på “Avancerede systemindstillinger”-Knappen til højre for vinduet og naviger til Fremskreden Under Ydeevne sektion, klik på Indstillinger og naviger til Forebyggelse af dataudførelse fanen i dette vindue.
- Sørg for, at radioknappen er indstillet til Tænd DEP kun for vigtige Windows-programmer og -tjenester. ansøge ændringerne bagefter, genstart computeren, og kontroller, om fejlen “Afbrudt af VAC: Du kan ikke afspille på sikre servere” vises, mens du spiller!