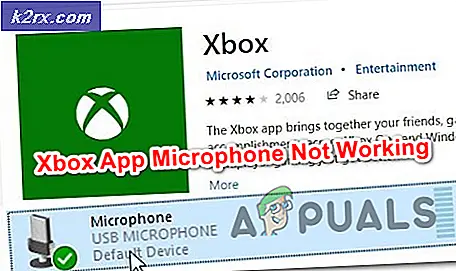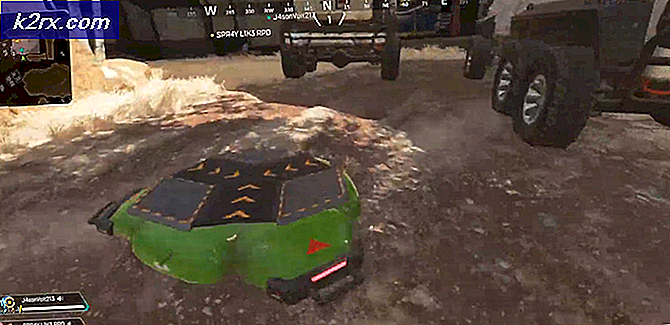Sådan bruges Windows Fresh Start PC-nulstilling til en ren geninstallation af Windows
Maj 2020-opdateringen af Windows 10 har medført en forbedret funktion: Windows 10 Fresh Start-værktøjet, som ikke længere er en sikkerhedsindstilling, men en ordentlig geninstallationsmekanisme i enhedens indstillinger, der giver dig mulighed for at geninstallere Windows uden at miste nogen af dine data, mens du fjerner unødvendige bloatware og applikationer på din computer, som du ikke har brug for eller ikke bruger. Denne "Fresh Start" -funktion er nu omdøbt til "Nulstil din pc" og kan findes i Windows 10-indstillingsmenuen. Det kan bruges til at nulstille din enhed, så den
Før introduktionen af Windows Fresh Start-værktøjet blev det ofte løst at frigøre dit system for overdreven bloatware ved at udføre en ren installation af Windows. Dette krævede, at du holder Windows-installationsdisken ved hånden og sikkerhedskopierer data på et eksternt drev, før du udfører et komplet operativsystem-geninstallation, der helt tørrer dit system og derefter installerer Windows 10 direkte fra den installationsdisk, du indsætter. Dette forbedrede Windows 10 Fresh Start-værktøj giver dig mulighed for at holde dine filer intakte, mens du udfører en geninstallation af operativsystemet.
Brug af Recovery Rest Fresh Start Utility
For at bruge dette rene Windows geninstallationsværktøj:
- Gå ind i dit systems indstillinger, og klik på "Opdatering og sikkerhed"
- I menuen Opdatering og sikkerhed vil du se “Gendannelse” som den sjette mulighed. Klik på dette.
- På den side, der åbnes til venstre, er den første mulighed øverst på skærmen indstillingen "Nulstil denne pc". Der vil være en knap under den, der læser "Kom godt i gang." Klik på dette.
- A Nulstil denne pc-dialogboks vises på din skærm, der beder dig om at vælge, om du vil beholde dine filer eller fjerne alt.
- Hvis du opbevarer dine filer, bevares det faktiske indhold og de data, du gemmer, men det afinstallerer og fjerner alle applikationer og deres indstillinger eller poster i registreringsdatabasen. Du kan miste applikationslicenser, hvis de var enkeltstående engangsinstallationer, så husk det.
- Hvis du vælger at fjerne alt, fjerner systemet også alle dine applikationer, deres data og alle dine personlige filer. Dette svarer til en traditionel komplet geninstallation af Windows fra bunden ved hjælp af en ekstern disk, men uden brug af en sådan ekstern disk, da dit system holder en ren geninstallationskopi af Windows inden for sin egen harddisk til dette formål.
- Uanset hvilken mulighed du vælger, anbefaler vi stadig, at du sikkerhedskopierer dit system i tilfælde af uheld for at undgå at miste nogen af dine data. Hvis du ikke vil beholde noget af det, kan du fortsætte lige foran dig.
- Når du klikker på en af de to muligheder, vil du blive dirigeret til den næste side, der giver dig mulighed for at vælge mellem om du vil skyde at downloade din Windows-installation eller udføre en lokal geninstallation.
- Hvis du har en hurtig internetforbindelse, anbefaler vi, at du bruger muligheden for download af skyen. Dette skyldes, at den lokale installationsfil kunne blive beskadiget, og at udføre en installation ved hjælp af det kunne ødelægge dit operativsystem. Det er ikke nødvendigt, at filen er beskadiget og muligvis fungerer fint, men at udføre en cloud-download er sikrere, da den henter operativsystemfilerne direkte fra Microsofts server.
- På den næste side får du vist dine datalagrings- og Windows-installationsmuligheder, som du indtil videre har hentet. Kontroller, at dette er de indstillinger, du vil fortsætte med. Klik på "Tilbage" nederst på skærmen på dette tidspunkt, hvis indstillingerne ikke er, som du vil have. Vær forsigtig med denne procedure, da den er irreversibel.
- På den samme skærm vil du se en mulighed for at ændre indstillinger under dine valgte indstillinger. Klik på dette. Ud for prompten "Gendan forudinstallerede apps" skal du indstille denne mulighed til "Nej." Årsagen til dette er, at visse forudinstallerede apps, som fremstillingen er installeret på dit system, faktisk kunne være bloatware-synderen på din enhed. Det er bedst at ikke geninstallere dem og udføre manuelle individuelle geninstallationer af applikationer efter nulstillingen, så du kun har de applikationer, som du rent faktisk bruger og har brug for. Når du har skiftet denne indstilling, skal du klikke på "Bekræft" nederst på skærmen.
- Du kan muligvis ikke se kommandoen "Gendan forudinstallerede apps" i menuen "Skift indstillinger", hvis dit operativsystem blev installeret af dig selv, eller hvis producenten ikke installerede nogen applikationer på dit system. Hvis det er tilfældet, har du intet at bekymre dig om.
- Dit system behandler nu en komplet geninstallation af Windows. Hold den tilsluttet strøm og kører for at undgå afbrydelser i processen. Dette kan tage flere timer afhængigt af hastigheden på din internetforbindelse, hvis du valgte skyhentning eller et stykke tid alligevel, selvom du valgte den lokale installation. Vær tålmodig og afstå fra at trykke på en hvilken som helst tast på din computer. Når installationen er afsluttet, vil du være i stand til at konfigurere din Windows igen fra bunden og logge ind på din Microsoft-konto, som du ville gjort på en helt ny butikskøbt enhed.
Windows Fresh Start PC-nulstilling versus manuel geninstallation af Windows fra ekstern disk
En person, der er lidt gammel skole i denne sag og foretrækker at udføre en komplet sletning og installation af Windows 10 på den traditionelle måde, kan have deres grunde til at gøre det. Den komplette geninstallation føles som en ren skiferstart, hvor Fresh Start-værktøjet giver dig mulighed for at holde dine filer intakte, hvilket kan give følelsen af, at systemet ikke blev ryddet op af bloatware korrekt. Dommen over dette ligger i det faktum, at hvis dit system er langsommere på grund af applikationer, der bruger dit systems ressourcer eller påvirker dets ydeevne negativt, vil en friskstart ren geninstallation af Windows løse problemet.
Hvis du føler, at du også har for meget data, der er fragmenteret på tværs af dine diske, anbefaler vi at geninstallere Windows på den traditionelle måde. Det sletter dit system fuldstændigt og sikrer, at der ikke er nogen skjulte filer eller spor, der kan bremse dit systems ydeevne eller dets hukommelse. Mens PC Reset Fresh Start-hjælpeprogrammet tillader dig at fjerne alle dine personlige filer, applikationer og indstillinger (grundlæggende slet alt), beholder det dit operativsystems installationsfiler i en vis mængde plads, som det derefter bruger at udføre en helt ny installation af operativsystemet. Der er en misforståelse om, at dette kan bære skjult bloatware. Det er ikke tilfældet. Windows PC Reset har sikret, at alle data slettes, hvis du vælger at fjerne alle filer, så du får en helt ren installation af Windows. Ud over det, hvis du er på udkig efter bekvemmelighed, så har Windows gjort sin pc-nulstillingsfacilitet ret effektiv på denne måde, og det vil bare gøre tricket.
Afsluttende tanker
Det nye og forbedrede Windows Fresh Start PC Reset-værktøj går langt med at frigøre dit system med bloatware og udføre en fra bunden installation af dit operativsystem. Traditionelle teknikere foretrækker måske at bruge den gamle geninstallation fra en diskmetode, men denne nye funktion er lige så effektiv og mere effektiv og problemfri. Vi anbefaler stærkt at give dette et skud og slippe de gamle skolemåder, fordi dette vil gøre det nøjagtige samme job på en hurtigere tid, med mere tilpasningsevne og med mindre koordination krævet med hensyn til at få fat i en ren Windows-installation diskbillede.