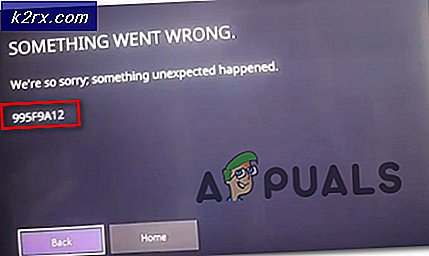Fix: IRQL_NOT_LESS_OR_EQUAL (ntoskrnl.exe) BSOD
Nogle brugere kæmper med en BSOD (Blue Screen of Death ) styrter sammen med IRQL_NOT_LESS_OR_EQUAL, når de kører krævende applikationer eller når de sætter / vågner deres pc i søvn. Efter undersøgelsen af problemet ser det ud til, at problemet stammer fra ntoskrnl.exe driveren.
Hvad er ntoskrnl.exe?
Denne eksekverbare er populært kendt som kernel image . I det væsentlige giver denne eksekverbare kernen og udøvende lag i Windows-kernelimiet. Det er ansvarlig for mange vigtige systemfunktioner som proces- og hukommelsesstyring og hardwarevirtualisering. Ntoskrnl.exe- processen er en grundlæggende del af ethvert Windows-operativsystem.
Selv om fejlen signalerer et problem med ntoskrnl.exe, betyder det ikke, at selve processen er beskadiget. Typisk er det kun en indikator for, at nogle systemtjenester, der opererer gennem kernelbilledet, ikke fungerer korrekt.
Hvis du for øjeblikket kæmper med dette problem, kan følgende rettelser løse dit problem. Vi klarer at identificere et par rettelser, der har formået at løse problemet for brugere i en lignende situation. Følg de to metoder i orden, indtil du støder på en løsning, der løser din situation.
Metode 1: Afinstaller problematiske applikationer
Det meste af tiden er irql_not_less_or_equal ntoskrnl.exe BSOD forårsaget af et 3rd party program - normalt et hjælpeprogram. Nogle brugere har rapporteret, at problemet er blevet løst, efter at de lykkedes at identificere og fjerne den software, der udløste de blå skærme.
Hvis du har at gøre med en irql_not_less_or_equal ntoskrnl.exe BSOD, skal du se, om du har installeret Glary Utilities eller EaseUS Todo Backup . Hvis du gør det, skal du afinstallere dem så hurtigt som muligt og genstarte computeren. Hvis du ikke installerede nogen af ovennævnte programmer, skal du prøve at fjerne ethvert tredjepartsværktøj, som du installerede selv. Når du har gjort det, skal du genstarte din enhed og se om BSOD-nedbruddet vender tilbage.
Når de to værktøjer er fjernet, skal du stresse din pc eller lade den stå i tomgang (prøv at genskabe det scenario, der typisk producerer BSOD-crash). Hvis forsøgene ikke udløser et nyt BSOD-nedbrud, har du formået at løse problemet.
Metode 2: Installer den manglende USB-driver
Dette særlige problem er ret almindeligt hos brugere, der for nylig har opgraderet til Windows 10 fra en ældre Windows-version. USB-driveren skal automatisk migrere og opdateres for at passe til det nye operativsystem, men det viser sig ikke altid automatisk. Når denne fejl opstår, kan USB-driveren ( usbccgp.sys ) ikke bruges til at henvise til en hukommelsesadresse, så det får systemet til at stoppe.
PRO TIP: Hvis problemet er med din computer eller en bærbar computer / notesbog, skal du prøve at bruge Reimage Plus-softwaren, som kan scanne lagrene og udskifte korrupte og manglende filer. Dette virker i de fleste tilfælde, hvor problemet er opstået på grund af systemkorruption. Du kan downloade Reimage Plus ved at klikke herBemærk: Dette problem er for det meste kendt for at ske på ældre bærbare computere og bærbare computere.
Hvis den første metode ikke var nyttig, skal du følge vejledningen herunder for at se, om din USB-driver tjekker:
- Tryk på Windows-tasten + R for at åbne en Run-kommando. Skriv derefter devmgmt.msc og tryk Enter for at åbne Enhedshåndtering .
- I listen over enheder ruller du ned til Universal Serial Bus-controllere og ser, om du klarer at få vist de gule udråbstegn, der er knyttet til USB-driveren.
Bemærk: Hvis du bemærker et gult udråbstegn i nærheden af din USB Host controller, er det normalt et tegn på, at driveren har problemer med at blive migreret. I dette tilfælde skal du afinstallere det ved at højreklikke og vælge Afinstaller enhed . - Når den defekte USB-værtskontrol er fjernet, skal du genstarte din computer i fejlsikret tilstand ved at holde Shift nede, mens du klikker på genstartsknappen .
- Når din pc starter i sikker tilstand, skal du navigere til din pc / laptopproducentens hjemmeside. Når du er der, kig efter USB-driveren, der er forbundet med din model og operativsystem.
- Brug installationsprogrammet til at kopiere den manglende driver, og genstart derefter din pc for at komme ud af Safe Mode.
- Ved den næste genstart skal du ikke længere blive generet af irql_not_less_or_equal ntoskrnl.exe BSOD styrter sammen.
PRO TIP: Hvis problemet er med din computer eller en bærbar computer / notesbog, skal du prøve at bruge Reimage Plus-softwaren, som kan scanne lagrene og udskifte korrupte og manglende filer. Dette virker i de fleste tilfælde, hvor problemet er opstået på grund af systemkorruption. Du kan downloade Reimage Plus ved at klikke her

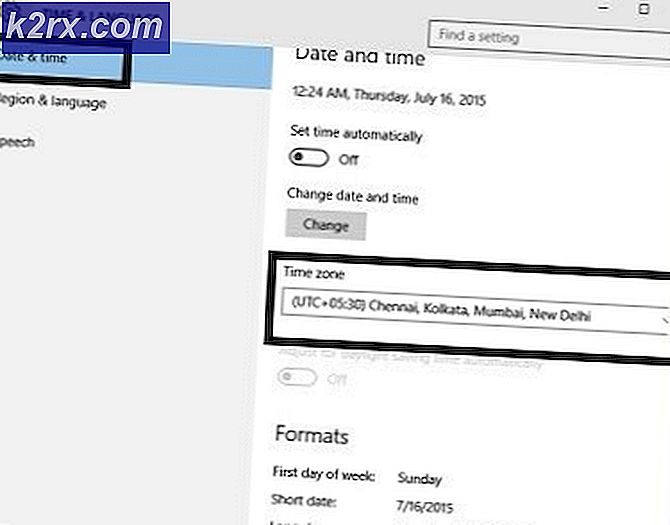
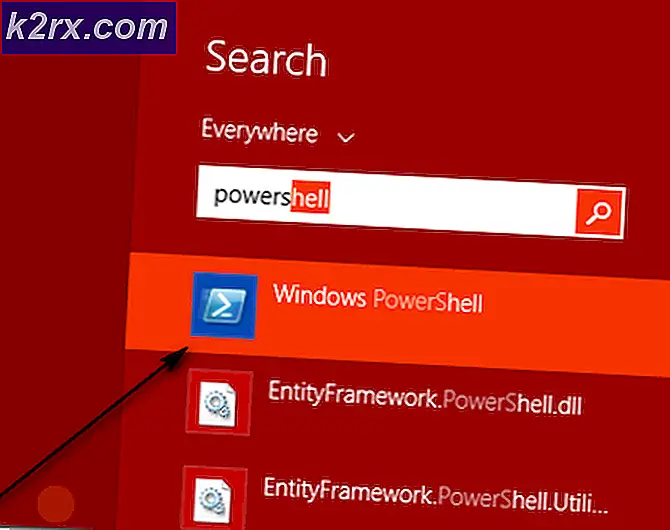

![[Fix] League of Legends opdateres ikke på pc](http://k2rx.com/img/100591/fix-league-of-legends-wont-update-on-pc-100591.jpg)