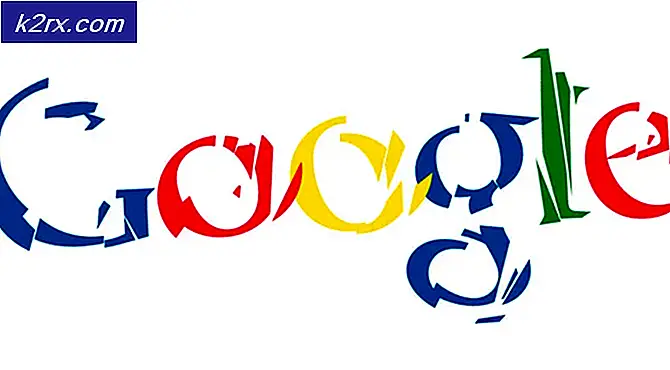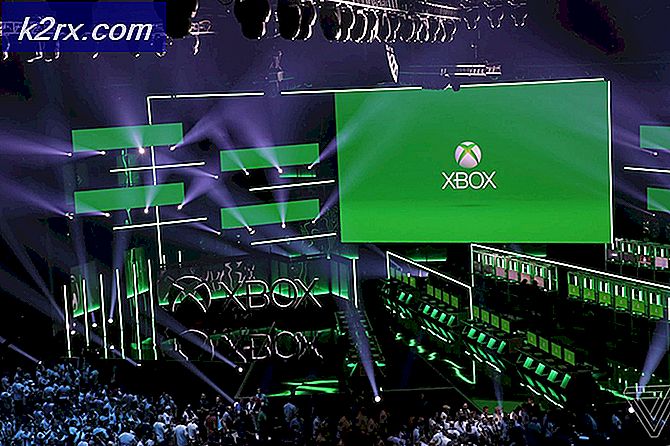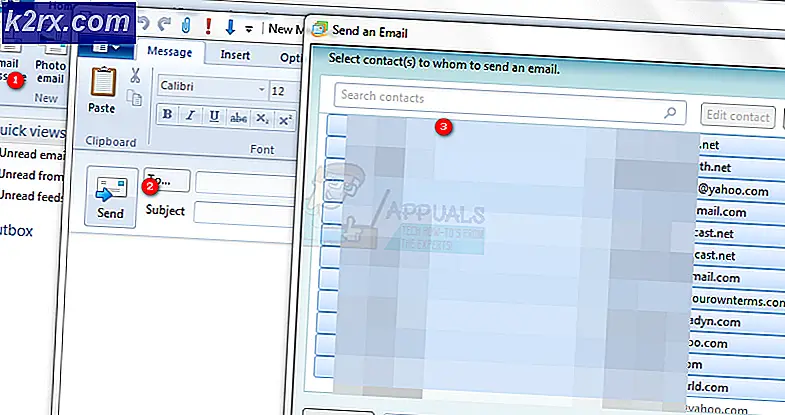Hvordan ændres WiFi-netværks navn og adgangskode?
For det meste er standardnavnet for det trådløse netværk relateret til routeren eller internetudbyderen. Netværksnavnet bruges til at identificere det netværk, som brugerne vil oprette forbindelse til. Hvis der er to af samme type routere, og begge har standard-SSID, vil netværksnavnet for begge være det samme. Derudover kan ukendte brugere let gætte standardadgangskoden. Der er også mange andre grunde, hvor brugeren vil ændre navn og adgangskode til deres WiFi-netværk. Vi lærer dig de trin, hvorigennem du nemt kan ændre navn og adgangskode på dit netværk.
Ændring af WiFi-netværkets navn og adgangskode
Det er nemt at ændre SSID og adgangskode til dit trådløse netværk i routerindstillingerne. Der er mange slags router / modem enheder, hver med forskellige indstillinger. Imidlertid vil indstillingerne for det meste se ens ud, eller de vil være tilgængelige i samme område. Via WiFi-navnet kan brugerne finde det netværk, som de vil oprette forbindelse til, og med en adgangskode har du sikkerhed over dit netværk. Nogle gange, hvis du skjuler adgangspunktet, skal brugerne manuelt tilføje WiFi-navnet og adgangskoden for at oprette forbindelse til netværket. Følg nedenstående trin for at ændre WiFi-netværks navn og adgangskode:
- Åbn din browser og skriv IP-adresse af din router. Du kan finde IP-adressen på bagsiden af routeren eller ved at åbne CMD og skrive 'ipconfig‘Som vist nedenfor:
- Nu Log på til dine routerindstillinger. Standardindstillingen brugernavn Kodeord bliver admin / admin. Du kan dog have en anden adgangskode, som du kan finde på bagsiden af routeren.
- I routerindstillingerne skal du klikke på Trådløs eller Trådløse indstillinger mulighed. Her finder du SSID indstilling, hvor du kan redigere WiFi-navn af dit netværk.
- For at ændre adgangskoden skal du gå til Sikkerhed mulighed for Trådløs indstillinger. Indtast den nye adgangskode, du foretrækker, og klik på Anvend / gem knap.
- Dette ændrer WiFi-navnet og adgangskoden til dit netværk.