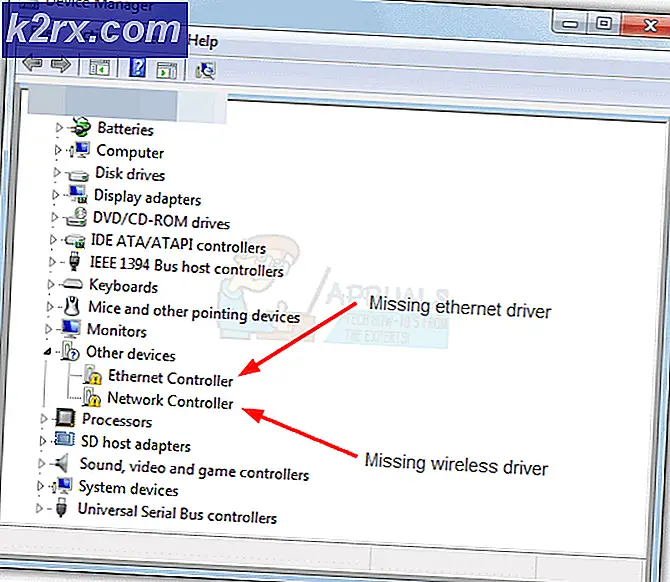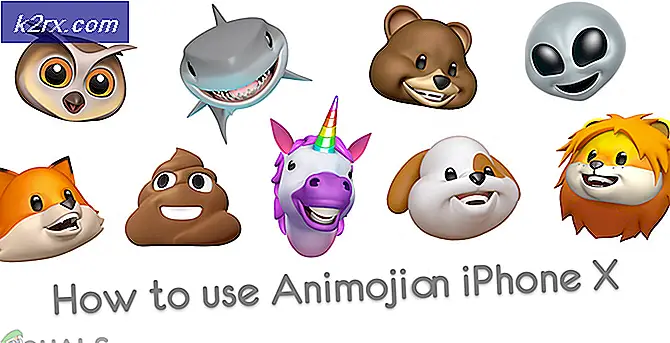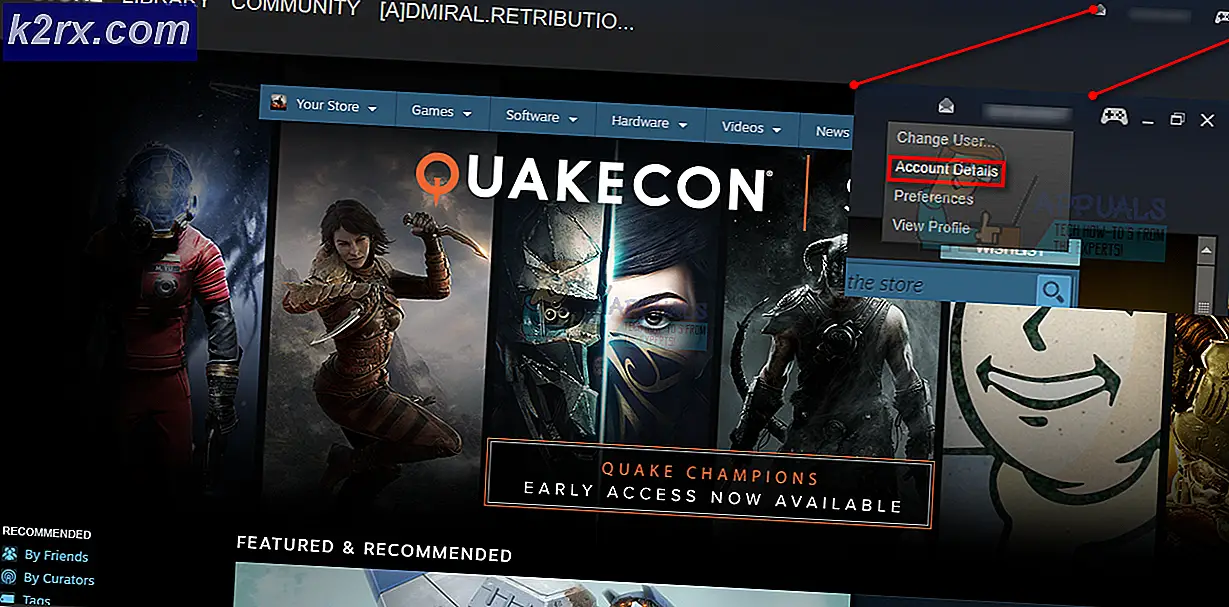Sådan opsættes Google Cloud Print
Næsten alle nye printere er Cloud Ready, som har forskellige instruktioner, der følger med manualen. Hvis du ønsker at tilslutte en printer, der er Cloud Ready, bedes du se manual / instruktioner fra producenten. Denne vejledning er kun for klassiske printere, der ikke er Cloud ready.
Opsætning af en printer i Google Cloud
Hovedkravet til at konfigurere en printer på Google Cloud er at have Google Chrome installeret på dit system. Hvis du ikke har Chrome installeret, skal du klikke her for at downloade og installere Google Chrome. Før du går videre med nedenstående trin, skal du sørge for, at du er logget ind på din Google-konto, og din printer er allerede tilsluttet systemet og klar til udskrivning.
Den største fordel ved Cloud Printing er, at du kan sende udskrifter fra hvor som helst til dit print, f.eks. Hvis du er i din skole / universitet osv., Kan du logge på din Google-konto på Chrome og sende udskriften fra dit universitet til din printer som vil blive udskrevet på dit hjem. Der er meget mere, du kan gøre med det som efter dine krav.
Nedenfor er de trin, der kræves for at oprette en klassisk printer på Google Cloud
1. Når du har installeret Google Chrome, skal du åbne den og gå til indstillingerne ved at klikke på ikonet for indstillinger som vist nedenfor.
PRO TIP: Hvis problemet er med din computer eller en bærbar computer / notesbog, skal du prøve at bruge Reimage Plus-softwaren, som kan scanne lagrene og udskifte korrupte og manglende filer. Dette virker i de fleste tilfælde, hvor problemet er opstået på grund af systemkorruption. Du kan downloade Reimage Plus ved at klikke her2. Vælg Indstillinger, efter at du har klikket på ikonet Indstillinger fra rullemenuen.
3. Klik på Vis avancerede indstillinger, fra indstillingsruden nederst.
4. Rul ned længere og vælg funktionen Administrer under Google Cloud Print.
5. Klik på Tilføj printere. Dette vil muliggøre Cloud Printing, og du vil se en liste over printere, der nu er knyttet til din Google-konto og er klar til at gå Cloud.
Du kan tilføje nye printere og fjerne dem også fra afsnittet Administrer under Google Cloud Print.
PRO TIP: Hvis problemet er med din computer eller en bærbar computer / notesbog, skal du prøve at bruge Reimage Plus-softwaren, som kan scanne lagrene og udskifte korrupte og manglende filer. Dette virker i de fleste tilfælde, hvor problemet er opstået på grund af systemkorruption. Du kan downloade Reimage Plus ved at klikke her