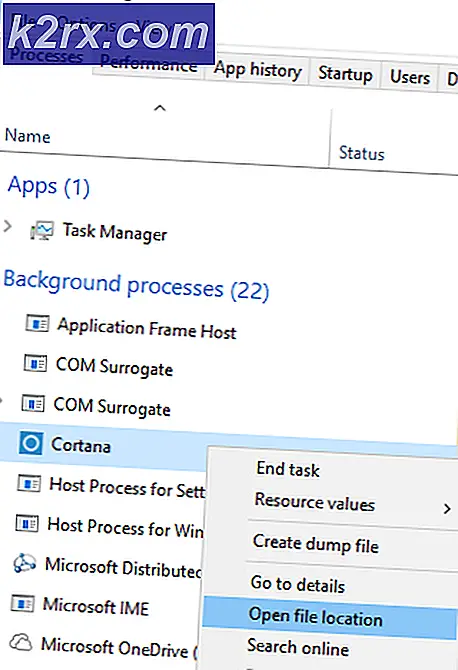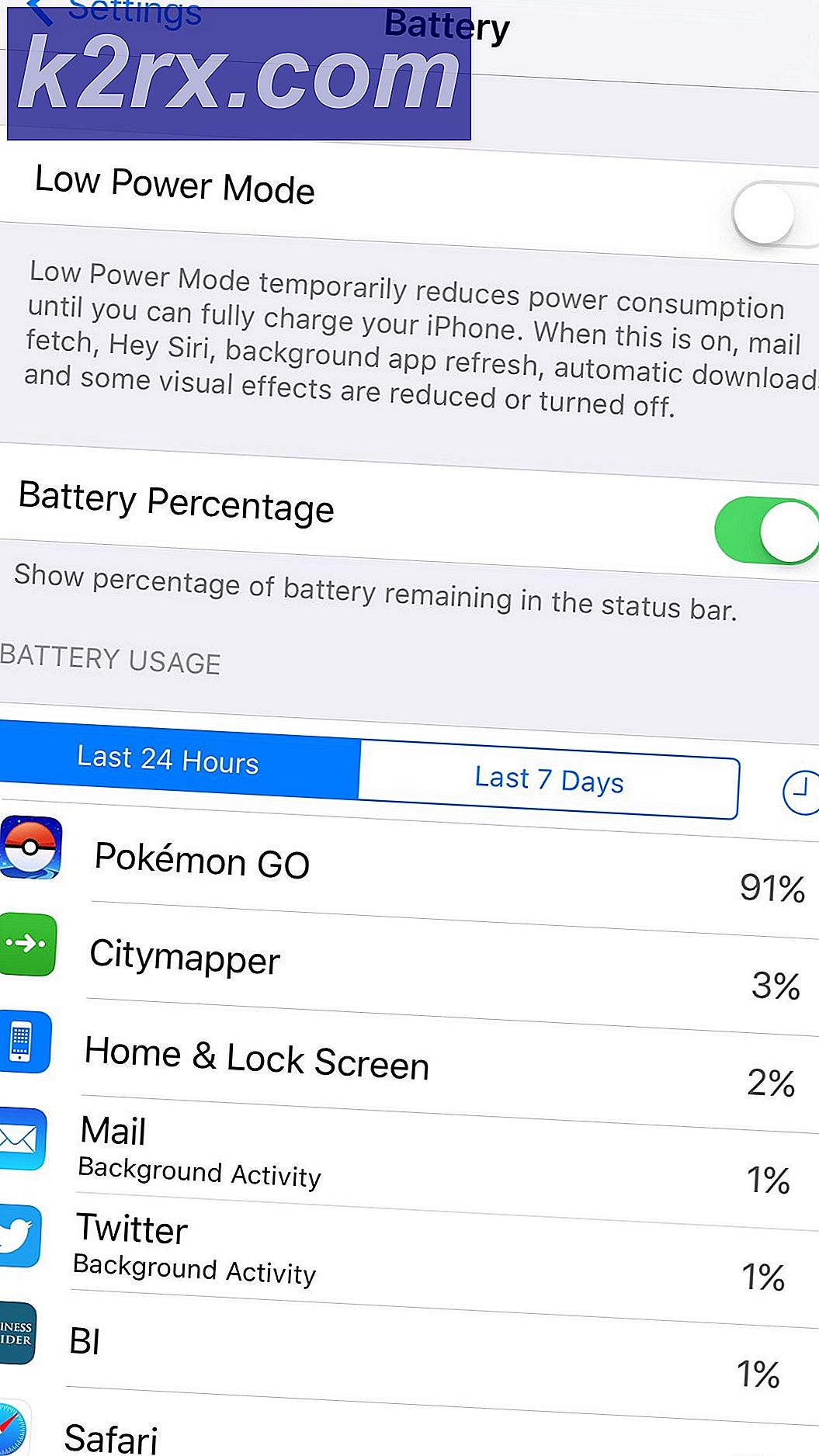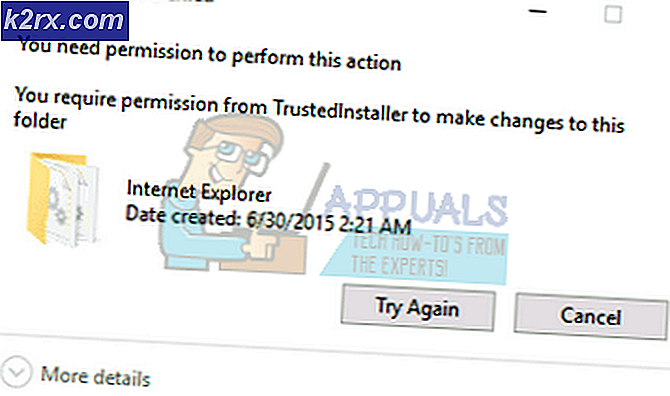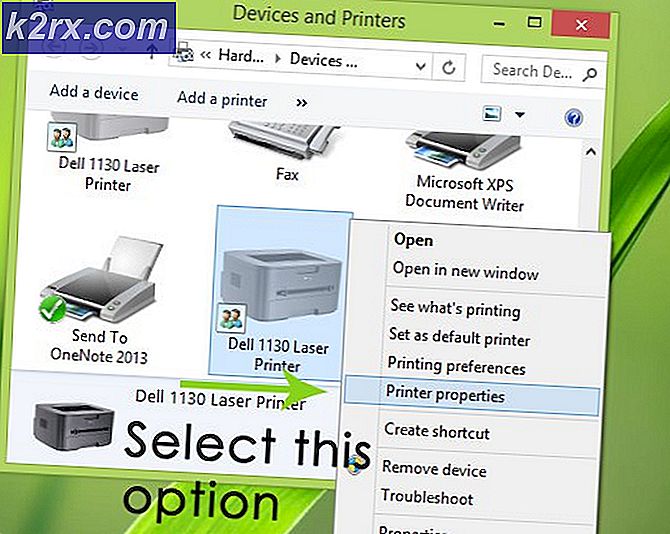Fix: Der er utilstrækkelig hukommelse eller diskplads i Word
Flere brugere støder på 'Der er utilstrækkelig hukommelse eller diskplads' fejl umiddelbart efter åbning af Word eller Excel. De mest berørte brugere rapporterer, at problemet opstår med alle typer dokumenter. Problemet er bekræftet, at det vises med Office 2010, Office 2013 og Office 2016.
Hvad forårsager fejlen 'Der er utilstrækkelig hukommelse eller diskplads' i Microsoft Word?
Vi undersøgte denne særlige fejl ved at undersøge forskellige brugerrapporter og de reparationsstrategier, der ofte bruges til at løse dette problem. Baseret på det, vi samlede, er der flere almindelige synder, der vides at udløse denne særlige fejl:
Hvis du i øjeblikket kæmper for at løse problemet'Der er utilstrækkelig hukommelse eller diskplads' fejl, vil denne artikel give dig flere fejlfindingstrin. Nedenunder finder du en samling af metoder, som andre brugere i en lignende situation har brugt med succes for at omgå denne fejlmeddelelse.
For de bedste resultater anbefaler vi, at du følger dem i den rækkefølge, de præsenteres i - de potentielle rettelser ordnes efter effektivitet og sværhedsgrad. En af dem er nødt til at løse problemet i netop dit scenario.
Metode 1: Omdøbning af filen Normal.dotm
Flere brugere, som vi støder på netop dette problem, har rapporteret, at de var i stand til at løse problemet permanent ved at navigere til Microsoft Office-skabelonmappe inde i Roaming mappe og omdøbe Normal.dotm fil med filtypen .old.
Denne handling vil tvinge Microsoft Word / Excel til at oprette et nyt Normal.dotm fil næste gang programmet startes, hvilket ender med at løse problemet.
Det Normal.dotm skabelonen åbnes, når du starter Microsoft Word - den inkluderer standardformater og tilpasninger, der bestemmer det grundlæggende udseende af et dokument. En beskadiget Normal.dotm-skabelon er kendt for at udløse'Der er utilstrækkelig hukommelse eller diskplads' fejl.
Her er en hurtig guide til omdøbning af Normal.dotm fil:
- Sørg for, at du ikke har åbnet noget program, der hører til Microsoft Office.
- Åbn Stifinder og naviger til følgende placering:
C: \ Brugere \ * Din bruger * \ AppData \ Roaming \ Microsoft \ skabeloner
Bemærk: Hvis den AppData mappen ikke er synlig, gå over til båndmenuen øverst og klik på Udsigt. Sørg derefter for, at feltet, der er knyttet til Skjulte genstande er kontrolleret. Når skjulte genstande er aktiveret, er din Appdata mappen bliver synlig.
- Når du når Skabeloner mappe, få adgang til Udsigt fanen ved hjælp af båndet øverst, og sørg for, at feltet tilknyttet Filnavneudvidelses er markeret.
- Højreklik derefter på Normal.dotm og vælg Omdøb. Tilføj derefter .gammel efter filens udvidelse, og gem ændringen. Dette signalerer, at filen er forældet, hvilket tvinger programmet til at oprette en ny version af den samme fil, næste gang det skal bruges.
Bemærk: At omdøbe en fil med .old-udvidelsen er bedre end at slette den, primært fordi du altid kan gå tilbage og slette udvidelsen for at gøre filen brugbar igen, hvis du har brug for det. - Åbn det program, der tidligere viste fejlen, og se om problemet er løst.
Hvis du stadig støder på "der er ikke nok hukommelse eller diskplads”Fejl, gå ned til næste metode nedenfor.
Metode 2: Reparation af Office-installationen
Baseret på hvad nogle berørte brugere siger, kan dette særlige problem også opstå, hvis du har at gøre med en beskadiget eller ødelagt installation. Inden du prøver noget andet, skal du se, om reparation af Office-installationen løser problemet og giver dig mulighed for at åbne Word / Excel-filer uden at støde på "der er ikke nok hukommelse eller diskplads”Fejl.
Her er en hurtig guide til reparation af din Microsoft Office-installation:
- Trykke Windows-tast + R at åbne en Løb dialog boks. Skriv derefter “appwiz.cpl”Og tryk på enter for at åbne Programmer og funktioner vindue.
- Inde i Programmer og funktioner, find din Microsoft Office-installation, højreklik på den og vælg Lave om.
- Vælg Hurtig reparation og ramte Reparation knap. Klik på i bekræftelsesvinduet Reparation igen til for at starte installationen.
- Når processen er afsluttet, skal du genstarte din computer og se, om problemet er løst ved næste opstart.
Hvis du stadig støder på den samme fejlmeddelelse, skal du gå ned til næste metode nedenfor.
Metode 3: Oprettelse af SaveZoneInformation-politik via RegistryEditor
Nogle brugere har rapporteret, at de endelig var i stand til at løse problemet efter at have oprettet en politik kaldet SaveZoneInformation ved hjælp af Registreringseditor. Efter at denne politik blev håndhævet, rapporterede de, at de kunne åbne .doc-vedhæftede filer uden at støde på “der er ikke nok hukommelse eller diskplads”Fejl.
Her er en hurtig guide til at redigere denne registreringsdatabase for at oprette SaveZoneInformation politik:
- Trykke Windows-tast + R for at åbne en dialogboks Kør. Skriv derefter “Regedit” og tryk på Gå ind for at åbne Registreringseditor. Når du bliver bedt om det af UAC (Brugerkontokontrol), klik på Ja at give administrative rettigheder.
- Når du kommer ind i Registreringseditor værktøj, skal du bruge den venstre rude til at navigere til følgende placering manuelt:
HKEY_CURRENT_USER \ Software \ Microsoft \ Windows \ CurrentVersion \ Politikker
Bemærk: Du kan enten navigere der manuelt eller blot indsætte placeringen inde i navigationslinjen og trykke Gå ind.
- Når du kommer til den placering, skal du højreklikke på Politikker og vælg Ny> Nøgle. Navngiv derefter den nyoprettede nøgle til Vedhæftede filer.
Bemærk: Husk, at det er meget vigtigt, at Vedhæftede filer nøgle er en undernøgle til Politikker. - Med vedhæftede nøgler valgt, gå over til højre rude, højreklik på et tomt rum og vælg Ny> Dword (32-bit) værdi.
- Navngiv det nyoprettede Dword som SaveZoneInformation og tryk på Gå ind for at gemme ændringerne.
- Dobbeltklik på det nyoprettede SaveZoneInformation og sæt dens værdi til 1.
- Luk Registreringseditor og åbent program, der tidligere viste dig fejlen for at se, om problemet er løst.
Hvis du stadig støder på "der er ikke nok hukommelse eller diskplads”Fejl, gå ned til næste metode nedenfor.
Metode 4: Fjernelse af Word / Excel-tilføjelsesprogrammer
Som nogle flere berørte brugere har påpeget, kan dette særlige problem også forekomme i de tilfælde, hvor et Word- eller Excel-tilføjelsesprogram forårsager “der er ikke nok hukommelse eller diskplads”Fejl. Hvis dette scenarie er anvendeligt, kan du kun løse problemet ved at identificere det ansvarlige tilføjelsesprogram og håndtere det.
Bemærk: På Word er tilføjelsesprogrammet, der for det meste rapporteres at forårsage netop dette problem, kontaktpersoner til instant messaging.
Husk, at trinene til deaktivering af et tilføjelsesprogram er nøjagtigt de samme på både Word eller Excel, så føl dig fri til at følge vejledningen nedenfor, uanset hvilket program du støder på fejlen med:
- Åbn det program, der viser fejlen (Word eller Excel), men prøv ikke at åbne en fil. Dobbeltklik blot på den vigtigste eksekverbare og gå til Fil> Indstillinger.
- I Excel-indstillinger / Word-indstillinger, Vælg Tilføjelser fra venstre side. Gå derefter over til højre rude.
- Rul ned til bunden af Tilføjelser skærmbillede, vælg Excel / Word-tilføjelsesprogrammer (nær ved Styre) og klik på Gå knap.
- Inde i Tilføjelser fjern markeringen i afkrydsningsfeltet, der er knyttet til hvert tilføjelsesprogram, indtil hver enkelt er deaktiveret. derefter ramt Okay knap.
- Gentag trin 2 for at vende tilbage til Tilføjelser menu.
- Denne gang skal du vælge COM-tilføjelsesprogrammer fra Styre og klik på Gå knappen igen.
- Fjern markeringen i hvert felt, der er knyttet til et tilføjelsesprogram, og klik igen på knappen Ok for at sikre, at hvert tilføjelsesprogram er aktiveret.
- Genstart programmet (Word / Excel), og prøv at åbne en fil, der tidligere udløste fejlmeddelelsen.
- Hvis du ikke længere støder på fejlen, skal du systematisk genaktivere hver deaktiveret tilføjelse (en efter en), indtil du får fejlen igen. Du skal til sidst være i stand til at lokalisere det problem, der forårsager fejlmeddelelsen.
- Når det lykkes dig at identificere Tilføje ansvarlig for fejlmeddelelsen, vende tilbage til tilføjelsesmenuen, vælg den og klik Fjerne at slippe af med det.
Metode 5: Fastlæggelse af de nødvendige tilladelser
Som det viser sig, kan dette problem også opstå, hvis C: \ windows \ skrifttyper mappen ikke har de nødvendige tilladelser til at få adgang til og redigere de skrifttyper, der bruges af Microsoft-programmer som Word og Excel. Dette er en kendt fejl, der hovedsageligt rapporteres at forekomme med Windows 10 Creators Update builds.
Hvis dette scenarie gælder for din nuværende situation, kan du løse det ved at køre en række kommandoer i et forhøjet PowerShell-vindue.
Her er hvad du skal gøre:
- Trykke Windows-tast + R for at åbne en ny dialogboks Kør. Skriv derefter “Powershell” og tryk på Ctrl + Skift + Enterat åbne et forhøjet Powershell-vindue. Når du bliver bedt om det af UAC (brugerkontokontrol), klik Ja give administrative rettigheder.
- Inden i det forhøjede Powershell-vindue skal du skrive / indsætte følgende kommandoer i rækkefølge og trykke på Gå ind efter hver for at løse problemet:
Get-acl C: \ Windows \ fonts \ arial.ttf | Set-Acl-sti c: \ windows \ fonts \ *. * Get-acl C: \ Windows \ fonts \ arial.ttf | Set-Acl-sti c: \ windows \ skrifttyper
- Når de to kommandoer er blevet behandlet, skal du genstarte din computer og se, om problemet er løst ved næste opstart.
Hvis du stadig støder på "der er ikke nok hukommelse eller diskplads”Fejl, gå ned til næste metode nedenfor.
Metode 6: Genopbygning af fontcache på Windows 10
Nogle brugere, der har stødt på Word-dokumenter fra et SharePoint-websted, der er synkroniseret med Onedrive, rapporterede, at problemet først blev løst efter at have skylt fontcachen og genstart maskinen.
Fontcache er et sæt filer, der bruges af Windows til at administrere og vise de skrifttyper, der aktuelt er installeret på pc'en. Korruption kan muligvis medføre, at nogle skrifttyper ikke fungerer korrekt, hvilket ender med at udløse “der er ikke nok hukommelse eller diskplads”Fejl, når et program som Word eller Excel forsøger at bruge dem.
Heldigvis kan du løse dette ret let ved at oprette og køre en .bat-fil, der er i stand til at genopbygge din skrifttypecache på Windows 10. Her er hvad du skal gøre:
- Trykke Windows-tast + R for at åbne en dialogboks Kør. Skriv derefter “Notesblok” og tryk på Gå ind for at åbne den indbyggede teksteditor.
- Inde i Notesblok vindue, indsæt følgende kode:
@echo off :: Stop og deaktiver tjenesten "Windows Font Cache Service": FontCache sc stop "FontCache" sc config "FontCache" start = deaktiveret sc forespørgsel FontCache | findstr / I / C: "STOPPET" hvis ikke% errorlevel% == 0 (til FontCache) :: Giv adgangsrettigheder til den aktuelle bruger til "% WinDir% \ ServiceProfiles \ LocalService" -mappe og indhold icacls "% WinDir% \ ServiceProfiles \ LocalService "/ grant"% UserName% ": F / C / T / Q :: Slet fontcache del / A / F / Q"% WinDir% \ ServiceProfiles \ LocalService \ AppData \ Local \ FontCache \ * FontCache * "del / A / F / Q "% WinDir% \ System32 \ FNTCACHE.DAT" :: Aktivér og start "Windows Font Cache Service" service sc config "FontCache" start = auto sc start "FontCache"
- Gå til Fil> Gem som og navngiv det, hvad du vil, men sørg for at gemme det med .flagermus udvidelse.
- Højreklik på den nyoprettede .bat-fil, og vælg Kør som administrator at køre det.
- Når operationen er afsluttet, skal du genstarte din computer og se, om problemet er løst.