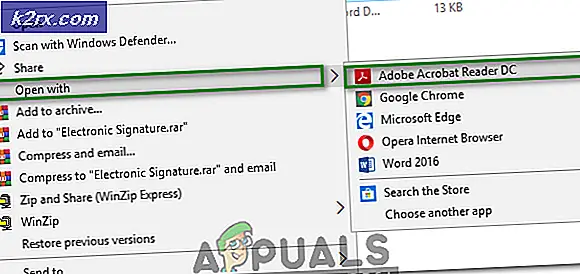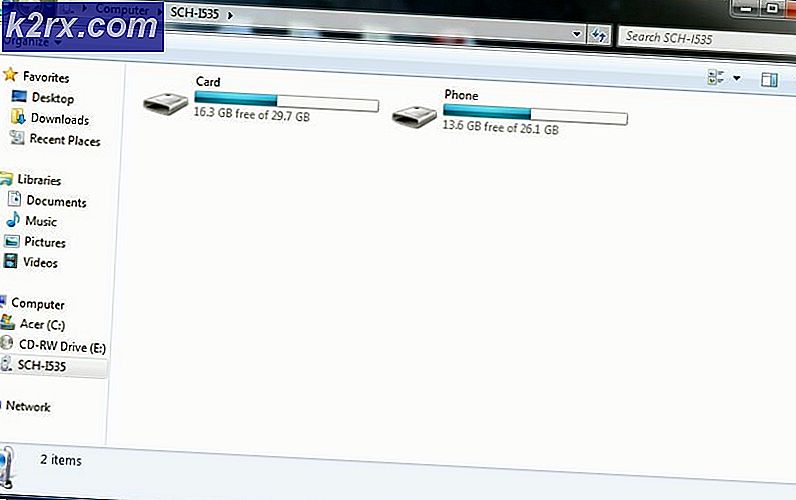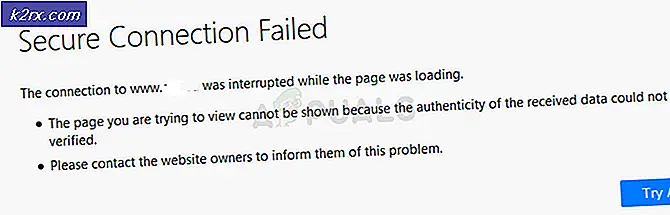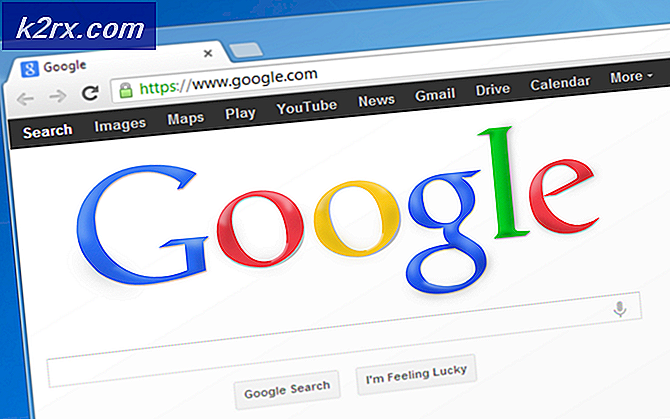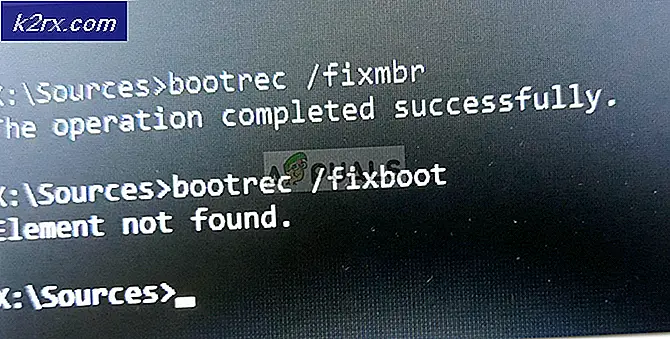Fix: Bluestacks Engine vil ikke starte
BlueStacks er en Android-emulator, som lader dig køre Android-spil og -apps på din pc eller Mac. Nogle gange, når du starter BlueStacks, vil du se en fejlmeddelelse, der angiver, at motoren ikke kunne startes. Du kan enten prøve at genstarte motoren fra fejldialogen eller genstarte pc'en og prøve igen. Disse indstillinger løser normalt ikke problemet og holder dig i brug af BlueStacks.
Denne fejlmeddelelse vises normalt efter installation af BlueStacks-opdateringen. Mange brugere begyndte at se denne fejl, da de opdaterede BlueStacks til den nyere version. Så den normale årsag til denne fejl er en fejl i opdateringen. For nogle brugere kan dette ske efter Windows-opdateringen også. Igen peger det på en fejl i Windows eller BlueStacks opdateringen. I sjældne tilfælde kan problemet skyldes forkerte indstillinger og / eller deaktiveret virtualiseringsteknologi.
Tip
Prøv at slukke for antivirusprogrammet, især hvis du har Avast. Der er normalt en deaktiveringsindstilling. Du skal blot højreklikke på antivirusikonet fra proceslinjen og vælge indstillingen Deaktiver. Deaktiver programmet for en kort tid, og kontroller, om BlueStacks fungerer i den pågældende periode. Hvis det virker fint, er problemet bare på grund af sikkerhedsapplikationen. Skift til en anden sikkerhedsapplikation forhindrer disse problemer i fremtiden.
Metode 1: Skift til DirectX og skift RAM-kapacitet
I motorindstillingerne for BlueStacks har du mulighed for at bruge OpenGL eller DirectX. Som standard bruger BlueStacks OpenGL, og denne indstilling vælges. Swtiching til DirectX og genstart løser normalt dette problem.
Følg trinene nedenfor for at skifte til DirectX
- Åbn BlueStacks
- Klik på valgknappen øverst i højre hjørne. Denne knap vil se ud som en pil nedad
- Vælg Indstillinger
- Klik på Motor fra venstre rude
- Vælg DirectX
- Klik på Genstart nu
Kontroller, om problemet er løst eller ej. Hvis problemet stadig vedvarer, følg alle trinene ovenfor (men klik ikke på genstart nu knappen). En du har valgt DirectX-indstilling, skift kernenummeret fra rullemenuen og prøv forskellige RAM-kapacitetsindstillinger. Når du er færdig, skal du klikke på Genstart nu og kontrollere, om dette løser problemet. Nogle gange løser en anden RAM-indstilling, der er sendt med DirectX, problemet.
Metode 2: Aktiver virtualiseringsteknologi
At sikre, at virtualiseringen er aktiveret på din pc, hjælper også med at løse dette problem. Mange brugere løste problemet ved blot at aktivere indstillingen Virtualisering fra BIOS. Virtualisering, hvis du ikke ved det, giver i grunden Intel-hardware et boost, mens du virtualiserer og hjælper BlueStacks kører glattere og hurtigere.
Men før du aktiverer virtualiseringsteknologien, lad os først kontrollere, om dit system understøtter denne teknologi eller ej. Her er trinene for at kontrollere, om virtualiseringsteknologien er tilgængelig eller ej.
Bemærk: Der er forskellige måder at kontrollere tilgængeligheden afhængigt af din processor. Så hvis du har en Intel-processor, følg derefter vejledningen i det afsnit. På den anden side, hvis du har en AMD-processor, spring derefter over Intel-sektionen og gå til AMD-sektionen og følg instruktionerne der.
Til Intel-brugere
- Klik her og klik på msi knappen fra venstre rude. Dette vil downloade Intel Processor Identification Utility . Bemærk! Du kan rulle ned og downloade Intel Processor Identification Utility på dit specifikke sprog. Sproget nævnes lige over download-knappen.
- Når du er downloadet, skal du køre værktøjet og installere det
- Når du har installeret, skal du køre værktøjet og klikke på fanen CPU Technologies
- Se efter Intel® Virtualization Technology i listen. Hvis der er en Ja skrevet foran det, så har du denne teknologi, og du kan fortsætte for at aktivere teknologien. Hvis din processor ikke understøtter denne teknologi, så er der ikke noget, vi kan gøre for dig. Du kan springe over denne metode.
Til AMD-brugere
- Klik her for at downloade AMD V Detection Utility
- Når du er downloadet, skal du køre værktøjet, og det vil fortælle dig, om du har virtualiseringsteknologien eller ej. Meddelelsen skal være sådan som sådan Systemet er kompatibelt med Hyper-V .
Hvis dit system er kompatibelt, fortsæt du ellers spring over denne metode.
Så her er trinene til aktivering af virtualiseringsteknologien.
- Genstart din pc
- Tryk på enten Esc, F8, F12 eller F10, når producentens logo vises. Knappen skifter fra fabrikant til producent, så du kontrollerer dokumentationen eller prøver disse knapper en efter en. Du kan også se på hjørnerne, når producentens logo vises. Der er normalt en besked som Tryk F10 (eller en anden nøgle) for at komme ind i BIOS .
- Dette åbner BIOS menuen. Hvis du stadig ikke er i BIOS-menuen, kan du muligvis se en liste over muligheder. Der skal være en BIOS-menu i denne liste. Brug blot dine piletaster til at navigere og tryk Enter for at vælge indstillingen. Naviger til BIOS-menupunktet, og tryk på Enter
- Nu skal du være i BIOS menuen. Igen vil BIOS-menuen variere afhængigt af din fabrikant, så du bliver nødt til at kigge efter indstillingen selv. Der bør være en mulighed, der hedder Virtualiseringsteknologi eller Intel Virtualization Technology eller Intel VT for Direct I / O (eller en variant af denne mulighed). Aktivér disse indstillinger, gem indstillingerne og afslut BIOS. Bemærk: Du kan bruge dine piletaster til at navigere og Enter-tasten for at vælge eller ændre en indstilling.
Du bør være god til at gå på din næste opstart.
Metode 3: Afinstaller og installer helt
Bare afinstallere og geninstallere BlueStacks løser problemet også. Så her er trinene til fuldstændig afinstallation og derefter geninstallation af BlueStacks.
PRO TIP: Hvis problemet er med din computer eller en bærbar computer / notesbog, skal du prøve at bruge Reimage Plus-softwaren, som kan scanne lagrene og udskifte korrupte og manglende filer. Dette virker i de fleste tilfælde, hvor problemet er opstået på grund af systemkorruption. Du kan downloade Reimage Plus ved at klikke her- Hold Windows-tasten nede, og tryk på R
- Indtast % temp% og tryk på Enter
- Tryk og hold CTRL- tasten nede, og tryk på A ( CTRL + A )
- Tryk på Delete- tasten og bekræft eventuelle yderligere prompter. Dette vil slette indholdet af tempmappen
- Klik her og gem filen. Dette er BlueStacks Uninstaller . Når filen er downloadet, skal du køre afinstalleringen og vente på, at den er færdig. Klik på Ja, hvis den anmoder om tilladelser
- Klik på Ok, når processen er færdig
- Nu er det tid til at installere BlueStacks. Klik her og download den nyeste BlueStacks version.
- Nu går vi i Safe Mode og installerer BlueStacks.
- Hold Windows-tasten nede, og tryk på R
- Skriv msconfig, og tryk på Enter
- Vælg startfanen
- Kontroller indstillingen Sikker start i afsnittet Boot muligheder
- Vælg indstillingen Minimal under Safe Boot- indstillingen
- Klik på Ok
- Windows vil bede dig om at genstarte. Klik på Genstart
- Når systemet genstarter, vil du være i sikker tilstand. Du skal blot navigere til det sted, hvor du downloadede BlueStacks og køre installationsprogrammet. Installer BlueStacks
- Når installationen er færdig, skal du slukke for funktionen Sikker tilstand.
- Hold Windows-tasten nede, og tryk på R
- Skriv msconfig, og tryk på Enter
- Vælg startfanen
- Afmarker indstillingen Sikker start i afsnittet Boot muligheder
- Klik på Ok
- Windows vil bede dig om at genstarte. Klik på Genstart
Din computer skal starte i normal tilstand. Kontroller, om BlueStacks fungerer korrekt eller ej.
Metode 4: Tilbage til tidligere bygg
Hvis du begyndte at opleve problemet efter en Windows-opdatering, så er det klart, at problemet er med den nyeste Windows-build. I dette scenario er den eneste mulighed for dig at vende tilbage til den forrige bygning og vente på Windows-opdateringen, der ikke forårsager dette problem.
Bemærk: Der er en bestemt tidsbegrænsning (10 dage), hvor du kan vende tilbage til den forrige bygning efter en Windows-opdatering. Husk derfor, at denne mulighed ikke altid vil være tilgængelig.
Her er trinene for at vende tilbage til den forrige build
- Hold Windows-tasten nede, og tryk på I
- Klik på Opdater og Sikkerhed
- Klik på Gendannelse i venstre rude
- Klik på knappen Kom i gang i Gå tilbage til en tidligere bygning Hvis denne knap er gråtonet, kan du desværre ikke vende tilbage. Når du har klikket på knappen Kom godt i gang, skal du blot følge instruktionerne på skærmen, og du vil være god at gå.
PRO TIP: Hvis problemet er med din computer eller en bærbar computer / notesbog, skal du prøve at bruge Reimage Plus-softwaren, som kan scanne lagrene og udskifte korrupte og manglende filer. Dette virker i de fleste tilfælde, hvor problemet er opstået på grund af systemkorruption. Du kan downloade Reimage Plus ved at klikke her