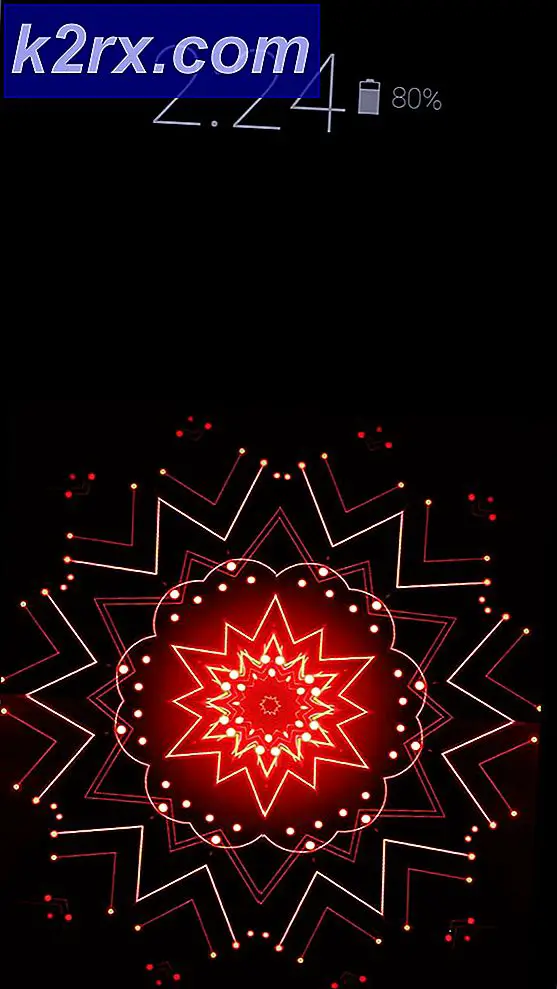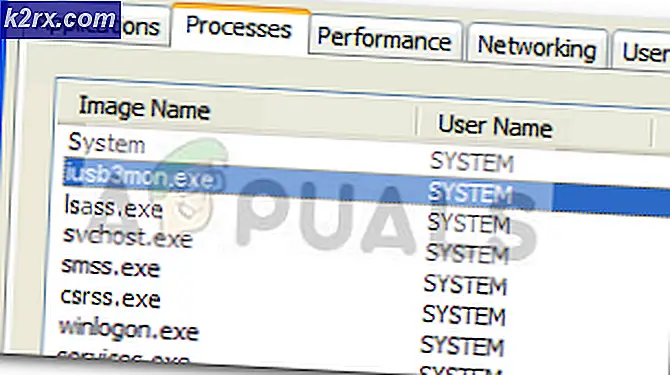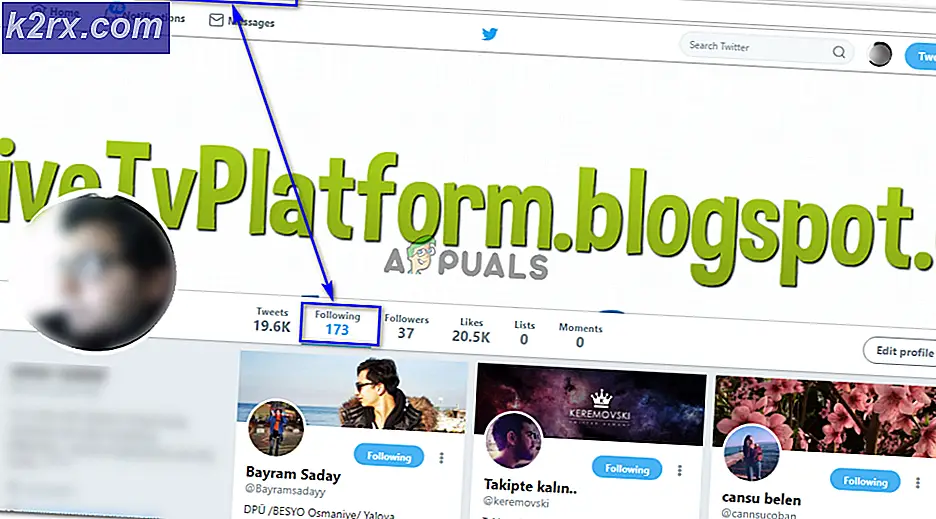Sådan signeres PDF-dokumenter elektronisk
En Elektronisk signatur er bare en elektronisk kopi af din normale signatur, som du kan oprette ved hjælp af en pen. Den eneste forskel er, at du ikke har brug for en pen og papir for at oprette en elektronisk signatur, men du kan gøre det blot ved hjælp af dit computersystem.
Hvorfor er der brug for elektronisk signatur?
Forestil dig et scenarie, hvor du er leder af en organisation og er væk fra dit kontor til ferier. I mellemtiden kommer der et vigtigt PDF-dokument fra en af dine kunder, og de har straks brug for dine underskrifter. Du kan ikke gå tilbage til dit kontor i en nødsituation, fordi du er langt væk. Desuden, hvis dine medarbejdere tager en udskrift af dette dokument, sender det til dig på en eller anden måde, underskriver du dokumentet og sender det tilbage til din klient, så vil dette være en meget tidskrævende proces. Her kommer den elektroniske signatur i spil. Du kan bare bede dine medarbejdere om at videresende dig til din klients dokument. Du kan underskrive det elektronisk og sende det tilbage til dem. I denne artikel lærer vi, hvordan man elektronisk signerer PDF-dokumenter.
Sådan underskrives PDF-dokumenter elektronisk?
I denne metode vil vi forklare dig, hvordan du elektronisk kan underskrive PDF-dokumenterne, selv uden at du har brug for at udskrive eller scanne dem. For at gøre dette skal du udføre følgende trin:
- Find PDF dokument, som du vil underskrive elektronisk, og højreklik på det for at starte en kaskademenu som vist i følgende billede:
- Vælg Åben med indstilling fra den overlappende menu, og vælg derefter Adobe Acrobat Reader DC indstilling fra underkaskademenuen som fremhævet i billedet vist ovenfor.
- Så snart du vælger denne mulighed, din PDF dokumentet åbnes med Adobe Acrobat Reader DC. Vælg nu Udfyld og underskriv indstilling fra højre rude i Adobe Acrobat Reader som fremhævet i billedet vist nedenfor:
- Klik på Skilt mulighed givet på Udfyld og underskriv bånd som vist i følgende billede:
- Vælg nu Tilføj signatur mulighed fra Skilt rulleliste som fremhævet i billedet vist nedenfor:
- Så snart du klikker på dette, får du følgende tre muligheder: Type, Tegne eller Billede. Klik på Tegne som vist på følgende billede:
- Efter valg af Tegne mulighed, skal du bare trække musen hen over din skærm for at oprette dine signaturer som fremhævet i billedet vist nedenfor:
- Marker afkrydsningsfeltet, der svarer til Gem underskrift felt, hvis du senere vil bruge de samme signaturer og derefter klikke på ansøge som markeret i billedet vist ovenfor.
- Når du har oprettet dine signaturer, skal du trække og slippe dem på en passende placering på din PDF dokument som vist i følgende billede:
- Når du har placeret dine underskrifter korrekt, skal du klikke på Fil fanen fra din menulinje Adobe Acrobat Reader og klik derefter på Gemme mulighed fra kaskademenuen som fremhævet i billedet vist nedenfor:
- Vælg nu et passende sted til at gemme dit elektronisk signerede dokument som vist på følgende billede:
- Til sidst skal du klikke på knappen Gem som markeret i billedet vist nedenfor:
- For at se din elektronisk signerede PDF dobbeltklik bare på det. Det vises i følgende billede:
Undertegnelse af dokumenterne har aldrig været så let før opdagelsen af elektroniske signaturer. Nu er det bare et par sekunder, og det også uden inddragelse af eksterne ressourcer som f.eks. En printer eller scanner.