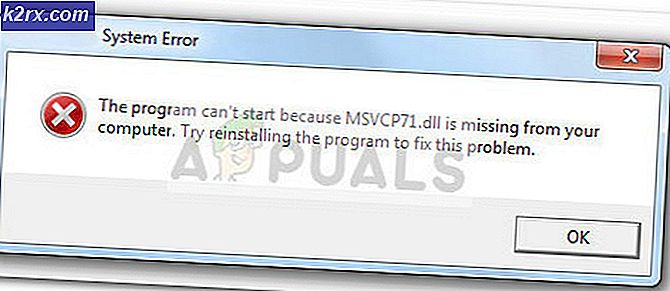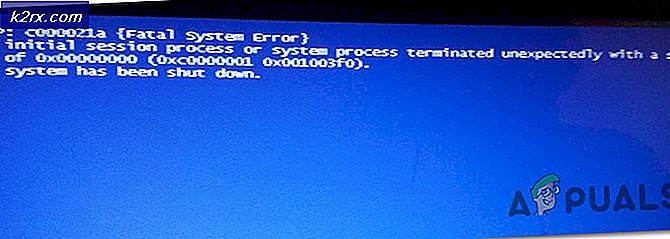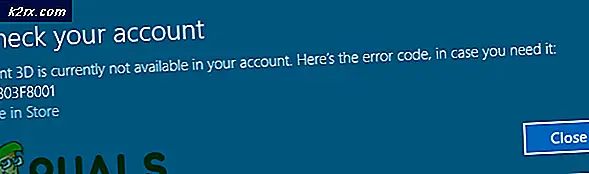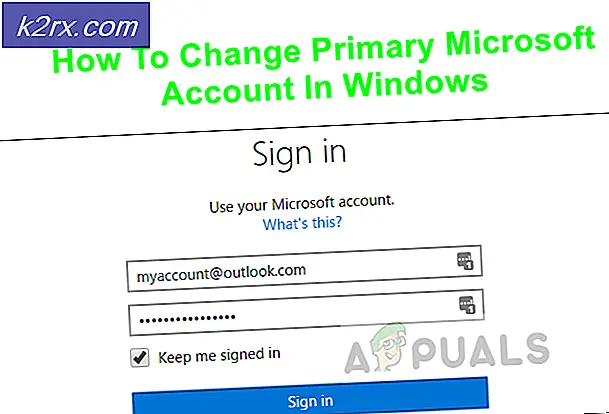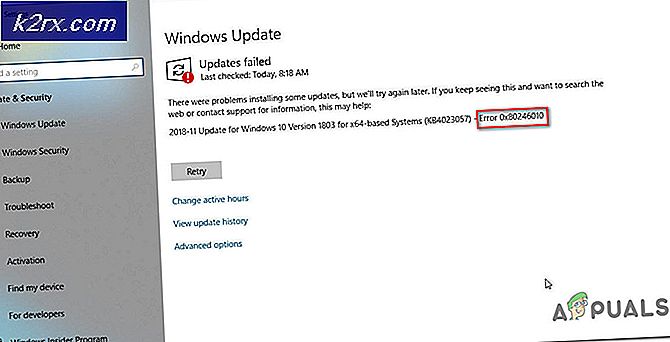Sådan opsættes en SYSLOG-server til at logge netværkshændelser på Windows 10
Netværksenheder gemmer typisk hændelsesmeddelelser på selve enheden. Du kan dog konfigurere det til at sende til en bestemt server. Serveren kaldes fremover en Syslog-server. Netværket sender alle hændelsesmeddelelser til den angivne Syslog-server, hvor du kan lave bestemte regler for forskellige typer beskeder. For at være i stand til at gøre dette, bruger vi Kiwi Syslog Server-værktøjet fra SolarWinds. SolarWinds har udviklet adskillige software, der kan bruges til styring af systemer, netværk osv.
Installation af Kiwi Syslog Server
For at oprette en syslog-server skal du først downloade Kiwi Syslog Server-værktøjet fra det officielle SolarWinds-websted. Linket til værktøjet kan findes her eller du kan se på bedste syslog-servere her .. Når installationen er downloadet, skal du køre installationsfilen. Under installationen vil den bede dig om at installere hjælpeprogrammet som en tjeneste eller som en applikation. Du vil gerne installere det som en tjeneste, da det giver Kiwi Syslog mulighed for at behandle meddelelser, selv når brugeren ikke er logget ind. Resten af installationen er ligetil, og der er ikke noget, der skal forklares.
Opsætning af Kiwi Syslog Server
Når du først har installeret Kiwi Syslog Server på systemet, har du brug for nogen til at lede dig gennem de tilgængelige muligheder. Bare rolig, vi skal dække alle de vigtige funktioner, der findes i den gratis udgave af Kiwi Syslog Server. Følg de givne instruktioner:
- Gå til Start-menu og åbn Kiwi Syslog-server.
- Nu er en af de første ting, du skal gøre, når du installerer en syslog-server, at opsætte filtre og handlinger. Trykke Ctrl + P eller bare klik Fil> Opsætning for at få installationsvinduet.
- Dybest set bruges filtre til at bestemme, hvad der skal ske, når en besked modtages. Med værktøjet kan du filtrere en besked baseret på prioritet, IP-adresseområde, meddelelsens indhold, kilden til meddelelsen AKA-værtsnavn osv. Du kan indstille et filter ved at oprette en ny regel eller i de regler, der er oprettet som standard. For at oprette en ny regel, højreklik på Regler og vælg Tilføj regel. Fremhæv derefter Filter, højreklik og vælg Tilføj filter.
- Du kan omdøbe filteret, hvad du vil, dog anbefales et navn, der antyder, hvad filteret er beregnet til. Du kan indstille filtertypen ved at vælge fra rullelisten foran Mark. Som et eksempel vælger vi IP-adresse.
- Derefter har du det Handlinger. Handlinger fortæller grundlæggende serveren, hvad de skal gøre, når et bestemt filter er opfyldt. Det kan vise de modtagne meddelelser, gemme dem i en logfil, afspille en lyd osv. I den gratis udgave er der dog begrænsninger for de handlinger, du kan udføre. For at indstille en handling skal du fremhæve Handlinger, højreklik og vælg Tilføj handling.
- Du kan vælge hvad det gør ved at vælge fra rullemenuen foran Handling.
- Der er masser af ting, du kan gøre med dette værktøj. Du kan ændre, hvordan meddelelserne vises, ved at gå til Skærm, indstil alarmer når visse betingelser er opfyldt osv.
- Med dette værktøj kan du også modtage fælder. SNMP-fælder ligner slags syslog, fordi de er realtidsmeddelelser, der giver dig besked, når du har et netværksproblem.
- Du kan få hjælpeprogrammet til at lytte efter SNMP fælder ved at gå til SNMP under Indgange.
- Som standard lytter værktøjet til alle de meddelelser, der sendes til serveren på UDP Havn 514. Du kan også få det til at lytte for TCP Syslog beskeder ved at aktivere funktionen.
- Når det er gjort, sendes alle meddelelser til serveren på UDP Havn 514 eller andre, som du har konfigureret, vises.
- Hvis du vil gemme alle de Regler, filtre og handlinger, du har oprettet, kan du gøre det ved at gå til Standardindstillinger / Import / eksport. Der skal du klikke på ‘Eksportér indstillinger og regler til INI-fil’.
- Gem filen hvor som helst du vil.
- Du kan også nulstille alle regler og indstillinger ved at klikke på ‘Indlæs standardregler og indstillinger’.