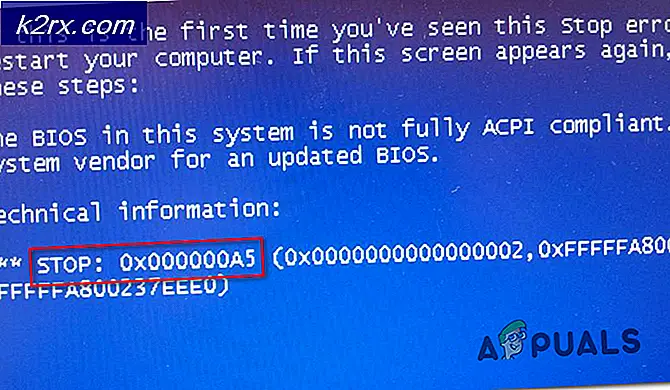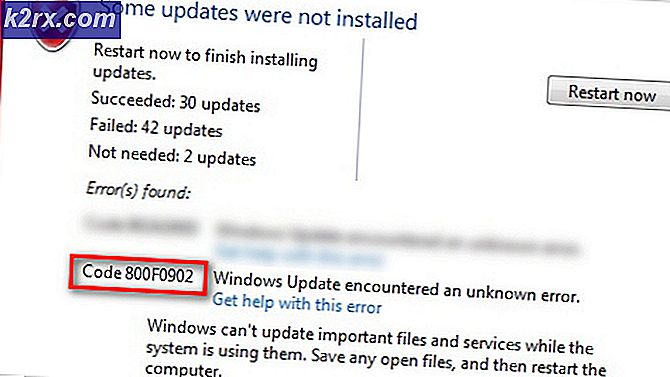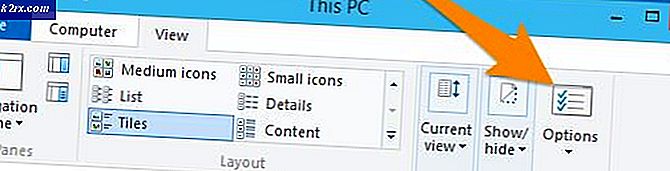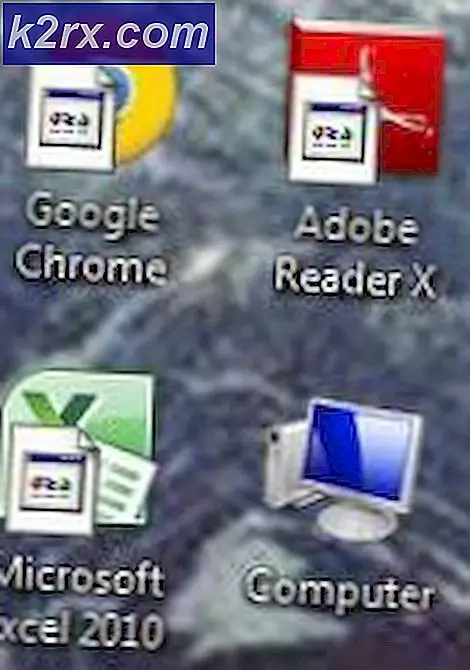Sådan fremhæves tekst i PowerPoint
Når du opretter et dokument i f.eks. En tekstbehandler som f.eks. Microsoft Word, er der meget, du kan gøre for at gøre teksten mere fremtrædende og mærkbar. Du kan øge skrifttypen for den tekst, du vil skille sig ud, du kan gøre den fed, eller du kan markere den. Mange tekstredaktører og tekstbehandlere har evnen til at fremhæve tekst indbygget i dem. Folk kan også mærke behovet for at gøre teksten mere mærkbar, når de opretter præsentationer på PowerPoint. Når du opretter en præsentation, er det vigtigt at sikre, at alt i din præsentation tager fat på den, som du viser det til, og der er meget få måder at gøre teksten mere mærkbar på den menneskelige hjerne end at fremhæve den.
Microsoft PowerPoint er det førende præsentationsprogram til oprettelse af computere. PowerPoint er helt sikkert i stand til at fremhæve tekst, der er en del af en præsentation, men denne funktion er desværre kun tilgængelig for Office 365-abonnenter ved hjælp af PowerPoint 2016. Heldigvis er brugere, der ikke abonnerer på Office 365 og brugere med ældre versioner af PowerPoint kan stadig fremhæve tekst i deres præsentationer, de skal bare gå langt.
Når det er tilfældet, er det helt muligt for dig at fremhæve tekst i PowerPoint, uanset om du abonnerer på Office 365 og hvilken version af PowerPoint du bruger, skal du bare finde den metode, der fungerer for du. Følgende er de absolut mest effektive metoder, som du kan bruge til at fremhæve tekst i PowerPoint:
Metode 1: Fremhæv tekst med et Office 365-abonnement i PowerPoint 2016
At fremhæve et enkelt udvalg af tekst
- Vælg den tekst, du vil markere.
- Gå til fanen Startside i PowerPoints værktøjslinje.
- Klik på pilen ved siden af knappen Tekstfarvefarve i skriftfeltet .
- Klik på den farve, du vil have din valgte tekst markeret i for at vælge den. Så snart du gør det, markeres den valgte tekst i din angivne farve.
At fremhæve flere valg af tekst, der ikke er tilstødende
- Gå til fanen Startside i PowerPoints værktøjslinje.
- Klik på pilen ved siden af knappen Tekstfarvefarve i skriftfeltet .
- Klik på den farve, du vil have tekst fremhævet, for at vælge den.
- Flyt musemarkøren til tekstdelen af et dias i din præsentation. Du vil se, at din musemarkør bliver til en highlighter.
- En efter en skal du vælge hvert afsnit af teksten, du vil fremhæve. Teksten fortsætter med at blive fremhævet i den farve du valgte, da du fortsætter med at vælge den.
- Når du har fremhævet al den tekst, du ønskede, skal du blot trykke på Esc for at slukke for højttalerfunktionen.
Bemærk: Hvis du vil markere tekst fremhævet, skal du blot markere den pågældende tekst, navigere til fanen Startside i PowerPoints værktøjslinje, klikke på pilen ved siden af knappen Tekstfarvefarve og klik på Ingen farve .
Hvis du ikke er en Office 365-abonnent og / eller bruger en ældre version af PowerPoint, er du ikke bange - der er stadig mange andre metoder, du kan prøve.
Metode 2: Fremhæv tekst i Word, og kopier det derefter over
Hvis du ikke er en Office 365-abonnent og / eller bruger en ældre version af PowerPoint, kan du ikke fremhæve tekst i PowerPoint. Det betyder imidlertid ikke, at PowerPoint ikke kan vise tekst, der allerede er blevet fremhævet i et andet program som fremhævet tekst.
- Opret fremhævet tekst i Microsoft Word.
- Vælg al den fremhævede tekst, du har oprettet.
- Tryk på Ctrl + C for at kopiere den fremhævede tekst.
- Naviger til hvor som helst på din PowerPoint-præsentation, du vil have den fremhævede tekst til at være, mus musen peger til den nøjagtige position og tryk Ctrl + V for at indsætte den fremhævede tekst.
Bemærk: Hvis den markerede tekst indsættes i PowerPoint uden fremhævningen, skal du blot klikke på knappen Indsæt indstillinger ved siden af den indsatte tekst og klikke på Keep Source Formatting .
PRO TIP: Hvis problemet er med din computer eller en bærbar computer / notesbog, skal du prøve at bruge Reimage Plus-softwaren, som kan scanne lagrene og udskifte korrupte og manglende filer. Dette virker i de fleste tilfælde, hvor problemet er opstået på grund af systemkorruption. Du kan downloade Reimage Plus ved at klikke herMetode 2: Skriv tekst i en tekstboks med farve
- Klik på diaset, du vil tilføje fremhævet tekst til.
- Naviger til fanen Indsæt og klik på Tekstboks i afsnittet Tekst .
- Klik og træk musen inde i det valgte dias i præsentationen for at tegne tekstboksen .
- Skriv eller indsæt den tekst, du vil fremhæve, i den tekstboks, du netop har oprettet.
- Hvis det er nødvendigt, skal du justere størrelsen på tekstboksen for bedre at passe ind i teksten, så højdepunktseffekten ikke ser ud af sted.
- På fanen Startside skal du klikke på pilen ved siden af knappen Formularfyldning i afsnittet Tegning .
- I den farvepalette, du ser, skal du finde den farve, du vil have teksten fremhævet i, og klik på den for at markere den.
- Træk om nødvendigt tekstboksen med den nu fremhævede tekst til det nøjagtige sted på det valgte dias, som du vil have det i.
Metode 3: Brug Glow-tekst-effekten
PowerPoint har en teksteffekt kaldet Glow, der, selvom det ikke er præcis det samme som fremhævet tekst, kan markere tekst i en rimelig grad og helt klart gør teksten mere mærkbar og tiltalende. Du kan bruge Glow- tekst-effekten som en erstatning til højdepunktseffekten eller som en løsning på den, hvis du ikke rent faktisk kan fremhæve tekst i PowerPoint, fordi du ikke er en Office 365-abonnent og / eller du bruger en ældre version af PowerPoint . Hvis du vil bruge Glow- tekst-effekten på tekst i en PowerPoint-præsentation, skal du:
- Naviger til diaset, som teksten du vil fremhæve er placeret i.
- Vælg den tekst, du vil markere.
- Naviger til fanen Format under Tegneværktøjer .
- Klik på Teksteffekter og derefter på Glød i den menu, der vises.
- Tag et kig på alle de Glow Variations til rådighed for dig og find den der bedst passer til dine behov. Når du gør det, skal du blot klikke på det for at vælge det. Når du har gjort det, bliver den valgte Glow Variation umiddelbart anvendt til den valgte tekst for at fremhæve den. Du kan også klikke på Mere glødfarver, hvis du vil se mere Glow Variations for at fremhæve din tekst med.
PRO TIP: Hvis problemet er med din computer eller en bærbar computer / notesbog, skal du prøve at bruge Reimage Plus-softwaren, som kan scanne lagrene og udskifte korrupte og manglende filer. Dette virker i de fleste tilfælde, hvor problemet er opstået på grund af systemkorruption. Du kan downloade Reimage Plus ved at klikke her